Instalacja Windows 11 na komputerach, które nie spełniają wymagań
Windows 11, jakie ma wymagania, aby zainstalować go na wspieranych komputerach
Przesiadka z Windows 10 na Windowsa 11 nie jest trudna. Ale trzeba spełnić następujące warunki:
- Posiadać komputer z aktywowanym systemem Windows 10
- Komputer z Windowsem 10 musi spełniać wymagania sprzętowe Windowsa 11
- Oficjalne wymagania sprzętowe Windowsa 11:
- Wyświetlacz: High Definition (720p) o przekątnej większej niż 9 cali, 8 bitów na kanał koloru,
- Moduł TPM: Trusted Platform Module (TPM) w wersji 2.0, ponoć wystarczy w wersji 1.2,
- Procesor: 1 GHz lub szybszy, co najmniej z 2 rdzeniami, zgodny procesor 64-bitowy lub procesor, zgodny ze standardem System on a Chip (SoC),
- Karta graficzna zgodna z biblioteką DirectX 12 lub nowszą ze sterownikiem WDDM 2.0.
- Pamięć RAM: 4 GB,
- Oprogramowanie układowe systemu: UEFI z obsługą bezpiecznego rozruchu,
- Miejsce na dysku: 64 GB lub więcej
Aby sprawdzić, czy komputer spełnia wymagania Windows 11, możemy w tym celu użyć specjalnych narzędzi:
- PC Health Check — oprogramowanie firmy Microsoft, służące do przeprowadzenia testów diagnostycznych komputera pod kątem obsługi systemu operacyjnego Windows 11.
Do pobrania ze strony:
- WhyNotWin11 - projekt na GitHubie, którego kod źródłowy jest publicznie dostępny.
- Windows 11 Compatibility Check- skrypt pochodzi z witryny społecznościowej Windows ElevenForum. Po pobraniu klikamy prawym przyciskiem myszy jego wpis w "Eksploratorze plików", trzymając wciśnięty lewy klawisz "Shift". Z wynikowego menu podręcznego wybieramy opcję "Kopiuj jako ścieżkę". Spowoduje to skopiowanie pełnej ścieżki pliku do bufora wklejania. Następnie otwieramy administracyjne okno Wiersza poleceń, wklejamy ciąg znaków i usuwamy cudzysłów („”). Plik wsadowy zostanie wtedy uruchomiony. Pokaże się postęp, a następnie raport po zakończeniu kontroli.
- Can I Run Win11- to przenośna aplikacja do sprawdzania stanu technicznego komputera pod kątem systemu operacyjnego Windows 11.
Sposoby ominięcia wymagań Windows 11 i instalacja na niewspieranych komputerach
- Sposób 1
To ponoć najszybszy sposób. Z internetu pobieramy plik "OfflineInsiderEnroll.cmd", W tym celu udajemy się na stronę:
Klikamy prawym przyciskiem myszki na "OfflineInsiderEnroll.cmd" I wybieramy opcje "Zapisz link jako...". Po pobraniu na dysk komputera otwieramy plik z prawami administratora. Klikamy na niego prawym przyciskiem myszki i wybieramy z menu kontekstowego "Uruchom jako administrator". Wybieramy pierwszą pozycję za pomocą klawisza "1" I zatwierdzamy "Enterem" i klikamy dowolny klawisz w celu zamknięcia programu. Aplikacja może zapytać się o ponownie uruchomienie komputera. Teraz musimy dodać odpowiedni wpis rejestru. W tym celu otwieramy notatnik w Windows i wklejamy poniższy tekst:
Windows Registry Editor Version 5.00
[HKEY_LOCAL_MACHINE\SYSTEM\Setup\LabConfig]
"BypassTPMCheck"=dword:00000001
"BypassSecureBootCheck"=dword:00000001
"BypassRAMCheck"=dword:00000001
Zapisujemy klucz np. jako "RAMCheck.reg" przez klikniecie w notatniku na "Plik" i "opcje "Zapisz jako...". Ważne jest rozszerzenie pliku. "reg" na końcu. Dodajemy wpis rejestr, przez podwójne klikniecie jego l. p. myszki i potwierdzamy operację "OK".
Przechodzimy do "Windows Update" i zaczynamy pobieranie "Windows 11 Insider Preview". Czekamy, aż przy ok. 8% pojawi się błąd instalacji. Zamykamy go, przechodzimy na partycję systemową "C" do:
C:\$WINDOWS.~BT\Sources
Podmieniamy tutaj plik "appraiserres.dll" ,który znajduje się w obrazie "ISO Windows 10" w katalogu "sources".
Czyli musimy podmienić ten plik w instalce "Windows 11" na bibliotekę pochodząca z ISO "Windows 10". Czyli uprzednio musimy pobrać ISO "Windows 10" i wyodrębnić tą bibliotekę.
Przechodzimy ponownie do "Windows Update I ponawiamy próbę. Instalacja powinna rozpocząć się już bez błędu.
Tutaj do pobrania gotowy "Hack" rejestru, wystarczy pobrać i dodać do rejestru systemu jak wyżej:
- Sposób 2
Na klawiaturze klikamy skrót:
Win+R
W pole uruchamiania wpisujemy: “regedit”, potwierdzamy "Enterem" Po otwarciu "Edytora Rejestru Windows", przechodzimy do klucza:
HKEY_LOCAL_MACHINE\SOFTWARE\Microsoft\WindowsSelfHost\UI\Selection
teraz zmieniamy wpisy:
"UIContentType"="Mainline"
"UIBranch"="Dev"
"UIRing"="External"
Następnie przechodzimy do klucza:
HKEY_LOCAL_MACHINE\SOFTWARE\Microsoft\WindowsSelfHost\Applicability
Zmieniamy wpisy:
"BranchName"="Dev"
"Ring"="External"
"ContentType"="Mainline"
Jeśli nie zadziała, to dodajemy wpis rejestru "RAMCheck.reg". jak w metodzie pierwszej.
- Sposub 3 ( SPRAWDZONY-DZIAŁA !!)
Można skorzystać z aplikacji, która prowadzi w instalacji Windows 11 i spełni wszystkie jego wymogi.
Aplikacja do pobrania z :
Uruchamiamy aplikację, wybieramy "Channel", ustawiamy "DEV". Naciskamy na "Install". Zostaną zainstalowane wszystkie "Hack'i" do rejestru i zostanie podmieniony plik "appraiserres.dll". Wszystko potwierdzamy w kolejnych oknach. Jeśli mamy gotową instalke na Pendrive, uruchamiamy ją teraz z poziomu Windows 10 i przeprowadzamy aktualizację systemu. Nie powinno być już żadnych problemów.
Sposób sprawdzony, dzięki niemu udało mi się zainstalować Windows 11 na starym laptopie z 2011 roku — HP G62. Wszystko działa pięknie, w tym "Windows Update". Także polecam ten sposób.
- Sposób 4
Można uzyć alikacji "EaseUs Win11Builder". Aplikacja przygotuje nośnik instalacyjny z Windows 11 pomijając wymagania TPM 2.0. Dzięki aplikacji możemy też przygotować nośniki instalacyjne ze starszymi wersjami Windows. Aplikacja automatycznie pobiera obraz systemu Windows. Aplikacja do pobrania:
- Sposób 5
Tutaj musimy posiadać obraz ISO Windows 11, obraz pobierzemy z oficjalnej strony Microsoft:
Teraz musimy utworzyć instalacje na Pendrive Windowsa, w tym celu możemy się posłużyć programem Rufus:
Wybieramy domyślne ustawienia i tworzymy nosnik instalacyjny systemu. Potrzebny będzie Pendrive o pojemności 8 GB.
Teraz tworzymy plik rejestru tak samo jak w "Sposobie 1" lub pobieramy gotowy jego "Hack". Zapisujemy go z rozszerzeniem "reg", np. "RAMCheck.reg i umieszczamy na nośniku instalacyjnym z Windows 11, lub od razu na nim go tworzymy. Przechodzimy do "UEFI" w celu wyłączenia "Secure Boot", który jest wymagany przez Windows 11. Tutaj dziwnym trafem, aplikacja "Rufus" tworzy nośnik instalacyjny, który wymaga tej czynności w "UEFI". Uruchamiamy komputer z pendrive, wybieramy opcję odpowiednią po uruchomieniu komputera z "BOOT Menu", która wybieramy najczęściej przez z klawisz "F12", który klikamy kilkakrotnie po uruchomieniu komputera. Potem z listy wybieramy nasz Pendive, z którego zbootujemy komputer. Czasami jest to inny klawisz niż "F!2", a jaki pisze na ekranie startowym komputera lub w instrukcji naszej płyty głównej.
Po zbootowaniu komputera z naszego Penka czekamy, aż pojawi się menu wyboru wersji systemu Windows 11. Przytrzymujemy teraz klawisze "CTRL" i "F10", otworzy się CMD (Wiersz Poleceń), z jego poziomu otwieramy notatnik, wpisujemy "notepad". Po otwarciu się notatnika wybieramy teraz opcję "Otwórz (Open)" z menu "Plik (File), wybieramy:
Computer >> Pendrive
Dalej z menu kontekstowego wybieramy "Scal (Merge) pozwoli to dodać nasz plik rejestru do instalatora systemu. Wybieramy wersje Windows 11, jaka nas interesuje i możemy teraz zainstalować ja bez kłopotów. Już po pierwszym restarcie podczas instalacji można udać się do "UEFI" i włączyć z powrotem opcje "Secure BOOT".
Uwagi:
Jeśli zdarzy się, że zniknie nam "Windows Update" po zainstalowaniu Windows 11 lub też zniknęły nam funkcję "Ustawień Windows " to musimy skasować wpis "SettingsPageVisibility"w "Edytorze rejestru". Przechodzimy ponownie do "Edytora rejestru przez naciśnięcie klawisza:
Wn + R
W pole wyszukiwania wpisujemy "regedit", zatwierdzamy "Enterem". W "Edytorze rejestru" przechodzimy do
Aby to zrobić, jeszcze raz przejdź do edytora rejestru. Przechodzimy do klucza:
HKEY_LOCAL_MACHINE\SOFTWARE\Microsoft\Windows\CurrentVersion\Policies\Explorer
Kasujemy "SettingsPageVisibility". Otwieramy ponownie "Ustawienia" i sprawdzamy, czy opcja "Windows Update powrócił.
- Sposób 6, alternatywa sposobu 3
1. Pobieramy OfflineInsiderSkrypt rejestracji ze strony GitHub.
2. Po wypakowaniu z archiwum klikamy skrypt prawym przyciskiem myszy i wybieramy z menu kontaktowego opcje "Uruchom jako administrator".
3. Otworzy się okno poleceń i poprosi o wybranie 3 opcji programu Windows insider.
4. Wybieramy Kanał deweloperski naciskając odpowiednią liczbę, tj. „1”.
5. Potwierdzamy przyciskiem "Enter" na klawiaturze i uruchomiamy ponownie komputer.
Przechodzimy teraz do "Windows Update" i sprawdzamy aktualizacje. Możemy teraz pobrać i zainstalować Windows 11. Możemy też użyć asystenta aktualizacji Windows 11.
- Sposób 7
Tutaj pobieramy pakiet z Github "MediaCreationTool.bat", pobieramy jąz tego miejsca:
Po pobraniu wypakowujemy jej zawartość. Paczka zawiera kilka opcji instlacji, aktualizacji do Windows 11. Jeśli chcemy zainstalować system tylko z pominięciem modułu TPM, to możemy użyc skryptu z paczki o nazwie "Skip_TPM_Check_on_Dynamic_Update_v2.cmd.". Otwieramy w folder w którym znajdują się pliki wypakowane z paczki "MediaCreationTool.bat". Odszukujemy plik o nazwie, która znajduje się powyżej. Jest on w folderze "bypass11". Klikamy go dwukrotnie, aby się uruchomił. System może zapytać nas, o zezwolenie na wprowadzenie zmian na urządzeniu poprzez "PowerShell". Wówczas wybieramy "Tak”, aby rozpocząć proces związany z tym, jak zainstalować Windows 11.
Kiedy uruchomimy skrypt, na ekranie powinien pojawić się komunikat:
Skip TPM Check on Dynamic Update [Installed]
Oznacza on że na naszym komputerze zostały zainstalowane zmiany, które sprawią, że podczas aktualizacji do Windows 11 test zgodności procesora oraz TPM zostanie pominięty. Możemy teraz pobrać obraz ISO z Windows 11, korzystając z narzędzia "Media Creation Tool" w celu utworzenia nośnika instalacyjnego USB. W kolejnym kroku z poziomu systemu Windows 10 wywołujemy z niego plik o nazwie "setup.exe". W ten sposób rozpocznie się procedura instalacji lub aktualizacji systemu Windows 11 z pominięciem modułu "TPM".
Jeśli chcemy pobrać obraz systemu Windows i przygotować nosnik instalacyjny, lub przeprowadzic instalację / aktualizacje z poziomu Windows, to uruchamiamy pakiet:
MediaCreationTool.bat
Uruchomione zostanie narzędzie, które służy do pobierania obrazu ISO oraz tworzenia bootowalnego nośnika USB. Z rozwijanej listy wybieramy system, który chcemy zainstalować. W przypadku Windows 11 wybierz pozycję „11”. Mamy takze opcje utworzenia nosników instalacyjnych, jak wybranie opcji "Auto-Setup", dzieki niej przeprowadzimy aktualizacje systemu z poziomu Windowsa.
Jeśli chcemy utworzyć nosnik instalacyjny na Pendrive, to wybieramy opcje "Create USB”, która automatycznie wywoła zmodyfikowane narzędzie "Media Creation Tool" od firmy Microsoft i pobierze system Windows 11. W kolejnym oknie, które się wyświetli, zaznaczamy opcję tworzenia nośnika z instalatorem, czyli "Dysk flash USB”. Następnie wskazujemy, na jakim pendrivie utworzyć instalator.
Z wykorzystaniem tego narzędzia instalator pobierze obraz ISO, który jest poddany pewnym modyfikacjom. Czym różni się od oficjalnego narzędzia Microsoftu? Jeśli utworzyliśmy instalator Windows 11 z użyciem skryptu, to zostały na nim wprowadzone zmiany, które pomijają etap sprawdzania zgodności z modułem TPM i bezpiecznego rozruchu komputera.
Omijamy wymaganie TPM 2.0
Możemy otrzymać komunikat „Ten komputer nie dspełnia wymagańWindows 11” podczas próby instalacji Windows 11 na nieobsługiwanych urządzeniach bez TPM 2.0. Można jednak ominąć wymaganie modułu TPM za pomocą prostej edycji rejestru w następujący sposób:
1. Naciśkamy przycisk "Win + R" aby otworzyć okno "Uruchom". Wpisujemy w oknie "regedit" i potwiierdzamy klawiszem "Enter" na klawiaturze lub w oninie "OK".
2. Teraz wklejamy HKEY_LOCAL_MACHINE\SYSTEM\Setup w pasku adresu lub ręcznie przechodzimy do fklucz w edytorze
3. Tutaj klikamy j prawym przyciskiem myszy i tworzymy nowy klucz o nazwie "LabConfig".
4.W "LabConfig" tworzymy dwa nowe klucze DWORD z poniższymi wartościami:
SkipTPMCheck – 00000001
BypassSecureBootCheck – 00000001
5. Zapisujemy i zamkamy "Edytor Rejestru" Teraz próbujemy ponownie zainstalować Windows 11.
Inną metodą jest modyfikacjao pliku ISO z instalatorem Windows 11. Aby to zrobić, musismy nadpisać plik „appraiserres.dll” w z tym samym plikiem zobrazu Windows 10 ISO o czym wspomniałem już wcześniej.
- Sposób 8
"Windows11Upgrade" to jedno popularniejszych narzędzi do przeprowadzania aktualizacji do Windowsa 11 na niekompatybilnym sprzęcie, aplikacja "Windows11Upgrade" przygotowana została przez użytkownika GitHub o nicku "coofcookie".
Pobierzecie je z tej strony:
Program wystarczy pobrać na komputer, wypakować i uruchomić. "Windows11Upgrade" pozwala na modyfikację pobranego uprzednio obrazu ISO systemu Windows 11 lub pobranie najnowszej kompilacji z serwerów firmy Microsoft. W kolejnym kroku można wybrać czy chcemy zaktualizować komputer, przeprowadzić nową instalację z zachowaniem danych lub wykonać czystą instalację systemu operacyjnego Windows 11. Aplikacja "Windows11Upgrade" przygotuje odpowiedni plik instalacyjny i uruchomi instalator systemu operacyjnego Windows 11. Dalsza część instancji przebiega jak na kompatybilnym urządzeniu.
- Sposób 9 (Sprawdzona metoda, obecnie moim zdaniem najlepsza)
Aplikacja "Rufus"od wersji 3.19 pozwala utworzyć nośnik instalacyjny Windows 11, dzięki któremu `mozemy pominąć wszystkie wymagania Windows 11.Mmamy możliwość ustawienia pominięcia sprawdzania obecności TPM 2.0 i Secure Boot, wymogów dotyczących pamięci RAM i dyskowej przestrzeni oraz automatyczne wyłączenie zbierania danych, czyli nie będą wyświetlać się okna z pytaniami o dzielenie się informacjami z Microsoftem, automatycznie ustawiona jest odmowa we wszystkich kwestiach, co też i ważne, jest też możliwość utworzenia na start klasycznego lokalnego konta użytkownika, zamiast profilu online Microsoftu co teraz na siłę wymaga Windows 11. Wybór ewentualnych opcji do zastosowania na tworzonej kopii botowalnego obrazu Windowsa 11, będzie dostępny po włożeniu pendriva do portu USB i zaznaczeniu obrazu płyty z tym systemem.
Zaczynamy od pobrania obrazu Windows 11, możemy to zrobić z oficjalnej strony Microsoft:
Następnie podpinamy Pendrive do portu USB komputera, minimum 16 GB pojemności. Należy też zabezpieczyć z niego dane jeśli mamy coś cennego na nim, gdyż podczas tworzenia nośnika instalacyjnego zostanie z niego wszystko usunięte. Uruchamiamy program "Rufus", nie wymaga on instalacji. W aplikacji "Rufus" zaznaczamy następujące opcje, jak urządzenie, na którym przygotowujemy instalkę i podajemy ścieżkę do obrazu ISO Windows 11, klikając na opcję "Wybierz".
Po ustawieniu wszystkiego, okno aplikacji powinno wyglądać tak:
Następnie klikamy na "Start". W oknie, które się wyświetli, zaznaczamy następujące opcje, zależnie co chcemy wyłączyć z wymagań Windows 11:
Wszelkie opcje zatwierdzamy "OK". Tworzenie nośnika zaczynamy, klikając w oknie ostrzeżenia o utracie danych na "OK".
- Sposób 10
Aplikacja nosi nazwę "Flyby11" korzysta z serwerowej metody ominięcia wymagań, która prowadzi do pominięcia sprawdzania wymagań CPU, TPM, Secure Boot i innych. Jak wyjaśnia deweloper:
Flyby11 to prosty patcher, który usuwa irytujące restrykcje, uniemożliwiające Ci zainstalowanie Windows 11 (24H2) na nieobsługiwanym sprzęcie. Masz stary PC? Brak TPM, Secure Boot lub Twój procesor nie jest wspierany? Flyby11 pozwala Ci zainstalować Windows 11 24H2 mimo tego.
Flyby11 wykorzystuje funkcję procesu instalacji Windows 11, która używa wariantu instalacji Windows Server. Ten wariant, w odróżnieniu od instalatora Windows 11, pomija większość punktów dotyczących zgodności sprzętowej, umożliwiając jego wykonanie w nieobsługiwanych systemach.
— Belim
Pierwsza wersja aplikacji jest już dostępna w serwisie GitHub skąd ją pobierzecie.
Aplikacja "Flyby 11" ewulowała obecnie do aplikacji "Flyoobe". To narzędzie do łatania, stworzone w celu usunięcia ograniczeń narzucanych przez firmę Microsoft podczas instalacji systemu Windows 11, szczególnie wersji 24H2. Omijając kontrolę sprzętu, taką jak TPM, Secure Boot, generowanie procesora i wymagania dotyczące pamięci RAM, umożliwia instalację na urządzeniach, które w przeciwnym razie zostałyby zablokowane jako nieobsługiwane. Flyoobe usprawnia również środowisko OOBE (Windows Out-of-Box Experience), usuwając szereg ograniczeń, które zazwyczaj pojawiają się podczas pierwszej instalacji. Może wyłączyć obowiązkowe logowanie do konta Microsoft, umożliwiając utworzenie konta lokalnego bez konieczności stosowania obejść. Narzędzie pomija również sprawdzanie regionu i sieci, umożliwiając ukończenie instalacji nawet w przypadku braku dostępu do internetu lub jego ograniczenia.
Najważniejsze cechy Flyoobe:
- Omija wymóg TPM
- Omija wymóg bezpiecznego rozruchu
- Omija nieobsługiwane kontrole procesora
- Omija minimalne wymagania dotyczące pamięci RAM
- Usuwa inne ograniczenia konfiguracji systemu Windows 11
- Działa z systemem Windows 11 w wersji 24H2
- Lekkie i przenośne narzędzie
- Instalacja nie jest wymagana
- Prosty interfejs i obsługa
Co nowego w Flyoobe 1.7:
W tej wersji wprowadzono znaczącą aktualizację w obszarze Tylko instalacja, dzięki czemu zarówno czyste instalacje, jak i scenariusze naprawcze są łatwo dostępne dla wszystkich.
Nowa strona OOBE umożliwiająca odkrywanie i wyłączanie funkcji Windows Copilot i AI zaraz po zainstalowaniu systemu Windows 11
Ulepszona strona aplikacji do usuwania „bloatware” – teraz obsługuje ustawienia wstępne od Pełnego do Minimalnego, a także opcję ładowania ustawień wstępnych społeczności z GitHub
Zoptymalizowana funkcja dostawcy instalacji „Tworzenie kopii zapasowej zainstalowanych sterowników” z obsługą eksportowania do niestandardowych folderów
Naprawiono krytyczny błąd związany z wysokim DPI
Drobne poprawki w interfejsie użytkownika Bee
Obszerne refaktoryzacje pod maską, pierwsze zatwierdzenia są już dostępne na GitHubie
Zmiany w Flyoobe 1.7.284:
Ta aktualizacja jest szczególnie ważna dla wszystkich użytkowników systemu Windows 10, którzy planują pozostać przy systemie i skorzystać z programu rozszerzonych aktualizacji zabezpieczeń (ESU). Koniecznie pobierz tę poprawkę, aby zapewnić bezproblemową rejestrację.
Naprawiono krytyczny błąd w pakiecie rejestracji ESU, który powodował, że wybrany parametr nie był faktycznie wykonywany. Teraz można przekazać poprawny parametr bezpośrednio dla kont lokalnych lub internetowych, tak jak opisano w skrypcie ConsumerESU.
Zupełnie nowa strona OOBE do eksploracji i wyłączania sztucznej inteligencji w systemie Windows 11 (zaprezentowana wczoraj) została gruntownie przeprojektowana. Teraz zagłębia się jeszcze bardziej, aby odkryć, w jaki sposób sztuczna inteligencja jest osadzona w systemie Windows 11.
To na razie tyle. Powodzenia wszystkim zainteresowanym.
Poradnik opracowany przez Andrzej Świech (Illidan) ©® 09.10.2021
Aktualizacja: 09.09.2025
Artykuł na licencji Uznanie autorstwa-Użycie niekomercyjne-Na tych samych warunkach 3.0 Polska (CC BY-NC-SA 3.0 PL)





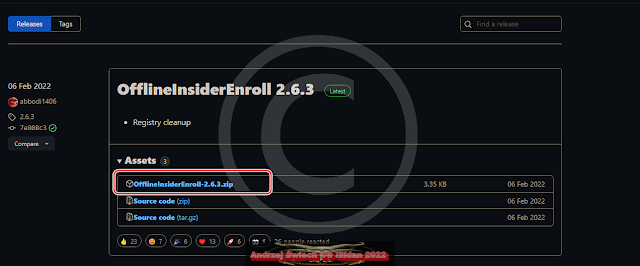













Pytanie czy w ogóle warto aktualizować do 11? https://www.laphard.pl/Windows-11-co-warto-wiedziec-o-nowych-okienkach
OdpowiedzUsuńMyślę, że warto, weź pod uwagę, że nawet Windows 10 za niedługo starci wsparcie. Windows 10 już nie dostaje też żadnych nowych funkcji. A z powodu niewspierania systemu, bo ktoś sobie wymyślił wymagania z dupy wzięte dla systemu, aby podbić rynek sprzętu, że na starszych urządzeniach system nie będzie się instalować. Wiec co kupisz nowy komputer? Czy lepiej pominąć te bzdurne wymagania i zainstalować system? Tym bardziej że działa on świetnie nawet na 12-letnich laptopach.
Usuń