Szybkie wyłączanie komputera - zamykanie systemu Windows
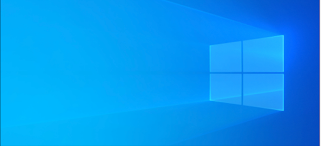
Jeśli komputer z systemem Windows zamyka się długo, to jest kilka sposobów, aby ten proces przyśpieszyć. Poniżej przedstawię, jak możemy sobie poradzić z tym problemem. 1. Pierwszym sposobem jest skorzystanie z "Wiersza poleceń (CMD)" lub "Terminala". Zaczynamy od otwarcia "CMD" lub Terminala", możemy to w każdym systemie szybko zrobić przez opcję "Uruchamianie". Naciskamy skrót klawiaturowy "Win + R" i w pole uruchamiania wpisujemy "CMD". "Terminal" w Windows 10 / 11 możemy uruchomić przez kliknięcie "Start" na pasku zadań prawym przyciskiem myszy i wybranie z listy "Terminal". Jeśli ktoś chce to "CMD", czy "Terminal" w Windows 10 / 11 może uruchomić przez pole wyszukiwania, klikając na nie i wpisując w nim "CMD" czy "Termianl" i potem wybierając je z listy w celu uruchomienia. Po uruchomieniu "Wiersza poleceń" wpisujemy do niego komendę: s
