Uruchamianie serwera multimedialnego DLNA w Windows 7 -11
DLNA ("Digital Living Network Alliance"), dzieki tej funkcji możemy przesyłać strumieniowo pliki wideo, muzykę przez sieć domową. Serwer DLNA posiada sporo urządzeń, konsole do gier jak min. Xbox, telewizory, smartfony czy tablety. Aby jej używać, trzeba ją wpierw skonfigurować i czasem doinstalować odpowiednie oprogramowanie jak np. na smartfon z Androidem aplikację BubbleUPnP. W systemie Windows 7 - 11 też możemy używać serwera DLNA, opcja jest wbudowana w Windows, trzeba ja tylko skonfigurować, możemy też doinstalować alternatywne oprogramowanie do tego celu innych firm, niektóre bardziej rozbudowane. Funkcja ta jest również znana jako Play To lub UPnP AV.
W tym poradniku pokażę Wam jak uruchomić i skonfigurować serwer DLNA w Windows.
Włączanie wbudowanego serwera DLNA w Windows
Aby go aktywować, otwieramy "Panel sterowania", w nim przechodzimy do opcji "Sieć i Internet", dalej do "Centrum sieci i udostępniania" i na koniec otwieramy opcję "Opcje przesyłania strumieniowego multimediów". Możemy też szybciej otworzyć szukana opcje przez pole wyszukiwania w "Panel sterowania", tam wpisujemy "media" w prawym górnym rogu okna. Po wyszukaniu w oknie wklikamy na "Opcje przesyłania strumieniowego multimediów" w obszarze "Centrum sieci i udostępniania".
Klikamy na przycisk "Włącz przesyłanie strumieniowe multimediów", aby włączyć serwer strumieniowania multimediów (DLNA).
Opcja ta w "Panelu sterownia" nie wymienia terminu "DLNA", ale jest w pełni zgodna z "DLNA".
Możemy dostosować teraz ustawienia przesyłania strumieniowego. Domyślne ustawienia umożliwiają wszystkim urządzeniom w sieci lokalnej pozyskanie dostępu do plików multimedialnych w bibliotekach multimediów.
W oknie nie ma informacji o dodawaniu plików wideo, muzyki i zdjęć, które można przesyłać strumieniowo przez sieć. Funkcja strumieniowania multimediów zależy od bibliotek systemu Windows.
Jeśli chcemy przesyłać strumieniowo pliki wideo, muzykę lub zdjęcia czy obrazy, musimy je dodać do bibliotek "Wideo", "Muzyka" i "Obrazy" w Windows. Nie musimy przenosić plików do bieżących folderów bibliotecznych, dodajemy nowe foldery do bibliotek. W systemie Windows 8.1, 10 i 11 musimy odkryć biblioteki, aby uzyskać do nich dostęp. Gdy to zrobimy, kopiujemy pliki multimedialne, które chcemy przesłać strumieniowo do odpowiednich bibliotek, lub dodajemy do swoich bibliotek foldery zawierające pliki multimedialne. Przykładowo, jeśli mamy filmy na dysku:

W takiej sytuacji musimy sprawdzić, czy mamy włączone usługi w Windows, takie jak:
D:\ Kreskówki
Możemy kliknąć bibliotekę wideo prawym przyciskiem myszy, wybrać "Właściwości", kliknąć "Dodaj" i dodać do swoich filmów katalog:
D:\Kreskówki \ biblioteka
Pliki będą nadal przechowywane w folderze na dysku "D:\ Kreskówki", ale będą widoczne w bibliotece naszych filmów i dostępne do przesyłania strumieniowego z innych urządzeń.
Teraz możemy uzyskać dostęp do odtwarzacza multimediów "DLNA" na innym urządzeniu, na przykład na konsoli, czy telewizorze, lub innym komputerze w domu. Warunkiem jest aby urzadzenie obsugiwao funkcję serwera "DLNA". Czasami może być potrzeba zainstalowania dodatkowego oprogramowania na danym urządzeniu. Dla Androida może to być np. aplikacja "Media Server".
Korzystanie z alternatywnych aplikacji strumieniowego przesyłania multimediów
Serwer "DLNA" w Windows jest najłatwiejszy i najszybszy do skonfigurowania, ale niekoniecznie jest to najlepsza opcja. Ze względu na sposób działania "DLNA" można na przykład strumieniować tylko niektóre typy kodeków multimedialnych. Jeśli mamy inne rodzaje mediów, po prostu nie zadziała. Nie da się strumieniować wszystkiego. Inne serwery "DLNA" poprawiają to poprzez oferowanie transkodowania w czasie rzeczywistym. Jeśli spróbujemy odtworzyć nieobsługiwany plik, transkoduje go on-the-fly, przesyłając strumieniowo wideo w obsługiwanym formacie do urządzenia "DLNA".
Wiele różnych serwerów multimedialnych obsługuje "DLNA", w tym niezwykle popularny serwer mediów "Plex". Dzięki czemu można skonfigurować serwer multimediów "Plex" na komputerze i korzystać z "DLNA" na innym urządzeniu, aby uzyskać dostęp do multimediów, jeśli chcemy. Własny odtwarzacz multimedialny "Plex" oferuje więcej funkcji, ale nasza biblioteka "Plex" może być również dostępna z dowolnego odtwarzacza multimedialnego obsługującego "DLNA". Umożliwia to dostęp do biblioteki Plex na urządzeniach, które nie mają klienta "Plex" lub przeglądarki internetowej, ale oferują obsługę "DLNA".
Ciekawą alternatywą jest całkowicie bezpłatny "Universal Media Server", który bazuje na przestarzałym "Media Server PS3". Posiada wiele funkcji i można go zainstalować i skonfigurować zarówno w systemie Windows, jak i w systemach MacOS i Linux. Komputery Mac i Linux nie mają wbudowanej tej funkcji, więc jedynymi opcjami są programy innych producentów, taki jak ten.

"DLNA" koncentruje się głównie na odtwarzaniu plików multimedialnych pobranych na komputer (pliki wideo, pliki muzyczne i pliki obrazów) na innych urządzeniach. Nowoczesne rozwiązania koncentrują się zwykle na strumieniowaniu mediów z chmury. Nawet jeśli chcemy zarządzać własną lokalną biblioteką multimediów, takie rozwiązanie, jak "Plex", jest w pełni funkcjonalne i lepsze. Siłą tego standardu wciąż stanowi szeroki ekosystem obsługiwanych urządzeń. Mimo że nie jest to idealne rozwiązanie, zapewnia sposób do łączenia wielu różnych urządzeń. Urządzenia, które nie mają przeglądarek internetowych ani aplikacji, których można użyć do uzyskania dostępu do urządzenia "Plex", mogą obsługiwać technologię "DLNA".
Uwaga!
Może się zdarzyć, że podczas włączania strumieniowania multimediów w Windows, nie da się tego zrobić, otrzymamy błąd.
W takiej sytuacji musimy sprawdzić, czy mamy włączone usługi w Windows, takie jak:
- Przeglądarka komputera
- Host dostawcy odnajdowania funkcji
- Publikacja zasobów odnajdowania funkcji
- Połączenia sieciowe
- Host urządzenia UPnP
- Protokół rozpoznawania nazw równorzędnych
- Grupowanie sieci równorzędnej
- Menedżer tożsamości sieci równorzędnej
- Windows Search
Jeśli są włączone, to klikamy na daną usługę p. p. myszy, wybieramy "Właściwości" i przestawiamy typ uruchomienia na "Automatyczny". Do usług przejdziemy, klikając w oknie "Narzędzie administracyjne usług systemu Windows" w oknie błędu, gdy chcemy łączyć serwer "DLNA" w Windows. Do usług systemu możemy też przejść wybierając na klawiaturze skrót:
Windows +R
W oknie "uruchamianie" wpisujemy "services.msc", zatwierdzamy "OK" w oknie lub klawiszem "Enter" na klawiaturze.
Możemy też zobaczyć czy włączenie udostępniania plików "SMB" w Funkcjach systemu Windows nie naprawi tego problemu.
Do funkcji systemu Windows przejdziemy przez wyszukiwanie na pasku zadań Windows, wpisując po otwarciu "funkcje" i wybierając je z listy do uruchomienia.
Pomocne linki:
Poradnik opracowany przez Andrzej Świech (Illidan) ©® 23.09.2023











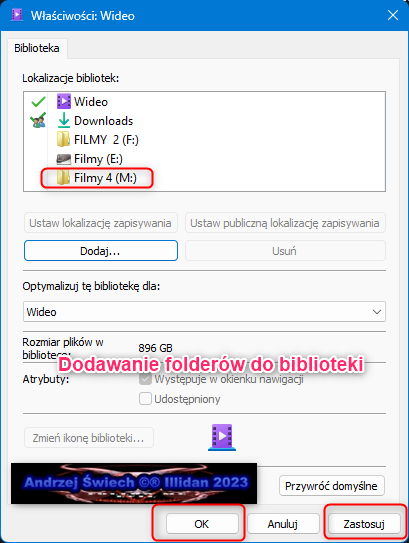






Komentarze
Prześlij komentarz