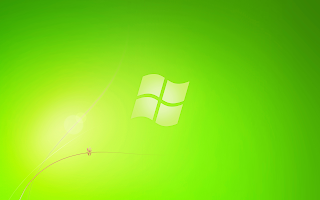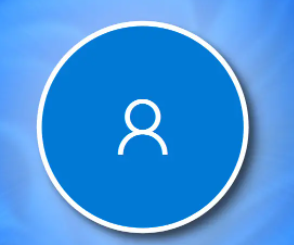Ukrywanie folderów w wynikach wyszukiwania Windows 11

Gdy chcemy ukryć zawartość folderu w wynikach wyszukiwania w systemie Windows 11? Musimy dodać ten folder, lub tez foldery do listy wykluczeń w wynikach wyszukiwania. Tutaj omówię krótko jak to zrobić. Domyślnie system Windows 11 wyszukuje elementy w folderach Dokumenty, Obrazy, Muzyka i Pulpit. Gdy ukryjemy folder w wynikach wyszukiwania, system Windows 11 przestanie szukać w tym folderze w celu znalezienia szukanej zawartości. Aby rozpocząć ukrywanie folderu w wynikach wyszukiwania, najpierw otwieramy aplikację "Ustawienia" na komputerze z systemem Windows 11. Naciskamy w tym celu skrót klawiaturowy: Windows + I W "Ustawieniach" z lewego paska bocznego wybieramy opcję "Prywatność i zabezpieczenia". Na stronie "Prywatność i zabezpieczenia" w sekcji "Uprawnienia systemu Windows" klikamy na "Wyszukiwanie w systemie Windows". Na stronie "Wyszukiwanie w systemie Windows" sekcja "Wyklucz foldery z rozszerzonego