Jak odzyskać stare menu kontekstowe w systemie Windows 11?
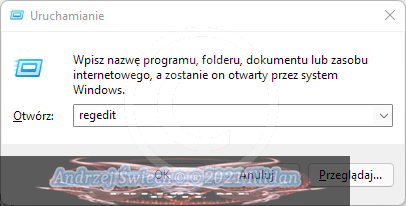
System Windows 11 posiada uproszczone menu kontekstowe prawego przycisku myszy dla Eksploratora plików i Pulpitu, które różni się od menu kontekstowego systemu Windows 10. Jeśli chcemy wywołać pełne menu kontekstowe, za każdym razem musimy w uproszczonym menu kontekstowym wybierać opcje "Pokaż więcej opcji". Poniżej pokażę sposób, w jaki można przywrócić pełne menu kontekstowe. Aby to zrobić, musimy dokonać modyfikacji w "Edytorze Rejetru" Windows. Zanim zaczniemy, radze na początek wykonać Punkt Przywracania" systemu lub wykonać kopię zapasową całego rejestru systemu w razie problemów. Zaczynamy od uruchomienia "Edytora Rejestru", Klikamy na klawiaturze skrót: Wn + R W okno "Uruchamianie wpisujemy": regedit Zatwierdzamy "Enterem" lub "OK" w oknie. Uruchomi się "Edytor Rejestru". Teraz wykonajmy jego kopię zapasową. Klikamy na "Plik", wybieramy opcję "Eksportuj...', zaznaczamy w kolejnym ok

