Jak odzyskać stare menu kontekstowe w systemie Windows 11?
System Windows 11 posiada uproszczone menu kontekstowe prawego przycisku myszy dla Eksploratora plików i Pulpitu, które różni się od menu kontekstowego systemu Windows 10. Jeśli chcemy wywołać pełne menu kontekstowe, za każdym razem musimy w uproszczonym menu kontekstowym wybierać opcje "Pokaż więcej opcji". Poniżej pokażę sposób, w jaki można przywrócić pełne menu kontekstowe. Aby to zrobić, musimy dokonać modyfikacji w "Edytorze Rejetru" Windows.
Zanim zaczniemy, radze na początek wykonać Punkt Przywracania" systemu lub wykonać kopię zapasową całego rejestru systemu w razie problemów. Zaczynamy od uruchomienia "Edytora Rejestru", Klikamy na klawiaturze skrót:
Wn + R
W okno "Uruchamianie wpisujemy":
regedit
Zatwierdzamy "Enterem" lub "OK" w oknie. Uruchomi się "Edytor Rejestru". Teraz wykonajmy jego kopię zapasową. Klikamy na "Plik", wybieramy opcję "Eksportuj...', zaznaczamy w kolejnym oknie, że chcemy wyeksportować cały rejestr systemu, nadajemy nazwę kopii, wskazujemy miejsce jej wykonania.
Po wykonaniu kopii w oknie "Edytora rejestru" przechodzimy teraz do klucza:
Komputer\HKEY_CURRENT_USER\SOFTWARE\CLASSES\CLSID\
Możemy to zrobić na piechotę, otwierając kolejne klucze po prawej stronie okna edytora, lub możemy skopiować ścieżkę klucza, która jest wyżej i wkleić go na pasku adresu "Edytora rejestru", potwierdzić "Enterem". Dzięki temu szybko przejdziemy do potrzebnego klucza rejestru.
Po przejściu do klucza klikamy prawym przyciskiem myszy pusty obszar w prawej części okna edytora i wybieramy:
Nowy >> Klucz
Wklejamy:
{86ca1aa0-34aa-4e8b-a509-50c905bae2a2}
Wklejamy jako nazwę klucza.
Klikamy teraz prawym przyciskiem myszy na nasz nowy klucz po lewej stronie edytora ({86ca1aa0-34aa-4e8b-a509-50c905bae2a2}) i wybieramy:
Nowy >> Klucz
Klucz nazywamy:
InprocServer32.
Teraz klikamy dwukrotnie klawisz "(Domyślna)" w nowo utworzonym kluczu "InprocServer32", aby go otworzyć, i zamykamy bez wprowadzania zmian w nim, klikając "OK". Spowoduje to, że wpis wartości dla niego będzie pusty zamiast "(wartość nie została ustawiona)”.
Zamykamy "Edytor rejestru" i restartujemy komputer. Gotowe, znów mamy pełne menu kontekstowe na starcie.
Dla osób lubiących łatwiznę i chcących szybko załatwić sprawę przygotowałem gotowy "Hack" rejestru, który wystarczy pobrać i dodać do rejestru przez podwójne klikniecie niego l. p. myszy. Jest to plik "Win11_Klasyczne menu kontekstowe". Przygotowałem też "Hack" na cofniecie zmian i przywrócenie menu kontekstowego domyślnego w Windows 11. Ten plik nazywa się "Win11_Powrót do domyślnego menu kontekstowego. Oba pliki pobierzecie tutaj:
Po podwójnym kliknięciu l. p myszy na dany plik rejestru, otrzymamy ostrzeżenie, czy chcemy to zrobić, potwierdzamy "OK" i restartujemy komputer. Gotowe.
Możemy też ręcznie przywrócić zmiany w rejestrze systemu w celu powrotu do domyślnego menu kontekstowego Windows 11. W tym celu ponownie otwieramy "Edytor Rejestru" jak wyżej. Odnajdujemy nasz nowo dodany klucz:
{86ca1aa0-34aa-4e8b-a509-50c905bae2a2}
Usuwamy go z rejestru, możemy to zrobić ponownie przez wklejenie klucza w pasek adresowy w edytorze:
Komputer\HKEY_CURRENT_USER\SOFTWARE\CLASSES\CLSID\{86ca1aa0-34aa-4e8b-a509-50c905bae2a2}
Usuwamy klucz ,przez klikniecie niego ({86ca1aa0-34aa-4e8b-a509-50c905bae2a2}) p. p. myszy i wybranie opcji "Usuń". Gotowe, restartujemy komputer. Wróciliśmy do domyślnego menu kontekstowego Windows 11.
Aktualizacja
Możemy też użyć prostego programu "Windows 11 Classic Context Menu1.1", który robi wszystko co wyżej opisane w krótkiej chwili, potrafi też przywrócić w razie czego przywrócić domyślne menu kontekstowe Windows 11. Programik pobierzecie z Instalki.pl. podaję niżej link do niego.
Windows 11 Classic Context Menu1.1
Poradnik opracowany przez Andrzej Świech (Illidan) ©® 25.10.2021
Aktualizacja: 13.03.2022
Artykuł na licencji Uznanie autorstwa-Użycie niekomercyjne-Na tych samych warunkach 3.0 Polska (CC BY-NC-SA 3.0 PL)
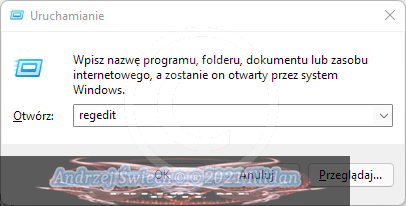








Komentarze
Prześlij komentarz