Aktualizacja PowerShell w Windows 10 i 11
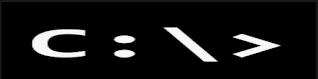
Aby zaktualizować "PowerShell", otwieramy "Terminal Windows". Terminal otworzymy, klikając prawym przyciskiem myszy na ikonę "Start" na pasku zadań. Po otwarciu "Terminala" wpisujemy do niego polecenie: winget install --id Microsoft.Powershell --source winget Najnowsza wersja programu "PowerShell" instaluje się wraz z domyślną wersją programu "PowerShell", więc obie wersje pozostają dostępne jako profile w aplikacji "Terminal". Możemy także zaktualizować program "PowerShell" za pośrednictwem sklepu Microsoft Store lub pobierając aktualizację z repozytorium "PowerShell" GitHub. GitHub - PowerShell Microdoft Store -Power Shell Poradnik opracowany przez Andrzej Świech (Illidan) ©® 28.09.2023 Artykuł na licencji Uznanie autorstwa-Użycie niekomercyjne-Na tych samych warunkach 3.0 Polska (CC BY-NC-SA 3.0 PL)


