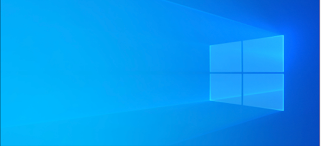Zapisywanie danych wyjściowych "Wiersza polecenia" w pliku tekstowym w systemie Windows

Zapisywanie danych wyjściowych polecenia "Wiersza polecenia" systemu Windows to dobry sposób na uzyskanie j kopii, którą można udostępnić komuś w celu sprawdzenia, analizować dłuższe dane wyjściowe za pomocą edytora tekstu lub w inny sposób wchodzić w interakcję z danymi wyjściowymi z większą elastycznością niż pozwala na to pozostawanie w oknie "Wiersza poleceń", Aby przekierować wyjście polecenia do pliku tekstowego, zamiast wyświetlać go na ekranie w oknie "Wiersza poleceń", wystarczy wykonać polecenie i dołączyć do niego symbol nawiasu kątowego „ > ”, zwany odpowiednio przekierowaniem. Jeśli na przykład chcemy zapisać wynik działania funkcji DIR do pliku tekstowego, zamiast przewijać stronę po stronie na ekranie w oknie "Wiersza poleceń", wykonujemy polecenie: DIR > twija-nazwa-pliku.txt Podobnie, gdy uruchomiliśmy polecenie DIR z katalogu "C:\" i zapisaliśmy dane wyjściowe w katalogu głównym dysku "D" jako „c-list