Czyszczenie pamięci podręcznej w Windows 10/11
Aby poprawić wydajność komputera i utrzymać system w dobrej kondycji, należy regularnie czyścić pamięć podręczną w nim. Pliki pamięci podręcznej to pliki tymczasowe tworzone przez różne aplikacje i usługi. Wyczyszczenie tych plików zwykle nie powoduje żadnych problemów z aplikacjami, ponieważ aplikacje będą je odtwarzać, gdy będą potrzebne. Możesz także ustawić system Windows tak, aby automatycznie czyścił pliki pamięci podręcznej. Tutaj pokaże Wam jak to robić w samym systemie bez żadnych aplikacji zewnętrznych do tego.
Użycie oczyszczenia dysku, aby wyczyścić pamięć podręczną.
Prostym sposobem na usunięcie różnych pamięci podręcznych z systemu Windows jest użycie wbudowanego narzędzia "Oczyszczanie dysku". To narzędzie automatycznie wyszukuje i czyści pliki pamięci podręcznej. Aby skorzystać z tego narzędzia, otwieramy menu „Start” i wyszukujemy „Oczyszczanie dysku” przez wpisanie "oczyszczanie" w pole wyszukiwania. Uruchamiamy znalezioną aplikacje w wynikach wyszukiwania.
W małym oknie „Oczyszczanie dysku”, które się otworzy, klikamy na menu rozwijane „Dyski” i wybieramy dysk, na którym zainstalowano system Windows. Następnie klikamy "OK”.
Wyświetli się nam teraz okno "Oczyszczanie dysku”. Tutaj, w sekcji "Pliki do usunięcia" zaznaczamy wszystkie pola, aby wszystkie pliki pamięci podręcznej zostały usunięte. Następnie na dole okna potwierdzamy, przez klikniecie "OK".
Potwierdzamy teraz w kolejnym wyświetlonym oknie, usuniecie plików.
Gotowe, pliki są usuwane z systemu.
"Oczyszczanie dysku" możemy też uruchomić przez właściwości dysku systemowego, po uruchomieniu przechodzimy w zakładce "Ogólne" do "Oczyszczania dysku".
Czyszczenie pamięci podręcznej Microsoft Store
Podobnie jak inne aplikacje, Microsoft Store przechowuje również pliki pamięci podręcznej w systemie. Aby usunąć te pliki, będzie trzeba uruchomić specjalne narzędzie z pola "Uruchom". Zaczynamy od uruchomienia pola "Uruchom", robimy to przez skrót klawiaturowy:
Windows + R.
W polu "Uruchom" wpisujemy polecenie:
WSReset.exe
Zatwierdzamy klawiszem "Enter":
Na ekranie pojawi się puste czarne okno. Czekamy, aż to okno automatycznie się zamknie.
Po zamknięciu okna, pamięć podręczna "Microsoft Store" zostanie usunięta. Uruchomi się też "Microsoft Store".
Oczyszczanie pamięci podręcznej DNS
Aby usunąć pamięć podręczną DNS, użyjemy aplikacji "Windows Terminal" na komputerze czy też "Wiersza poleceń" lub "PowerShell". Zaczynamy od kliknięcia p. przyciskiem myszki na "Start" w pasku zadań systemu i wybraniu z listy odpowiedniej opcji.
W "Terminalu" wpisujemy polecenie:
ipconfig /flushdns
Zatwierdźmy klawiszem "Enter".
Po usunięciu zobaczymy komunikat o sukcesie operacji, to wszystko.
Usuwanie pamięci podręcznej lokalizacji
Wyczyszczenie pamięci podręcznej z danych lokalizacji jest równie ważne, jak czyszczenie innych plików pamięci podręcznej. Aby wyczyścić historię lokalizacji na komputerze, otwieramy aplikację "Ustawienia" Windows, naciskając jednocześnie klawisze na klawiaturze:
Windows + I
W "Ustawieniach" z lewej strony okna wybieramy opcje "Prywatność i zabezpieczenia".
Po przejściu do opcji „Prywatność i zabezpieczenia” w sekcji „Uprawnienia aplikacji” klikamy na opcję „Lokalizacja”.
Teraz po otwarciu opcji "Lokalizacja” obok "Historia lokalizacji” klikamy na "Wyczyść”.
Gotowe, teraz Windows usunie pamięć podręczną lokalizacji.
Automatyczne czyszczenie pamięci podręcznej za pomocą funkcji "Storage Sense"
Dzięki wbudowanej funkcji "Czujnik pamięci" w systemie Windows 10/11 możemy automatycznie czyścić pamięć podręczną komputera w regularnych odstępach czasu. Możemy określić, jakie typy pamięci podręcznej chcemy wyczyścić, a funkcja usunie tylko te pliki pamięci podręcznej. Aby skorzystać z tej funkcji, uruchamiamy aplikację "Ustawienia" systemu, naciskając jednocześnie klawisze na klawiaturze:
Windows + I
W "Ustawieniach" z lewej strony okna wybieramy opcję "System". Przechodzimy teraz do opcji "Pamięć" z prawej strony okna.
Teraz włączamy opcję "Automatyczne czyszczenie zawartości użytkownika”. Włączamy tym funkcję "Czujnik pamięci".
Na tej samej stronie skonfigurujemy jeszcze opcje dotyczące plików pamięci podręcznej, które chcemy usunąć. Obejmuje to automatyczne m.in. opróżnianie "Kosza", czyszczenie folderu "Pobrane" itp.
Funkcja wykrywania pamięci działa w określonych odstępach czasu. Jeśli chcemy uruchomić ją od razu, przewijamy bieżącą stronę wa dół. Klikamy przycisk "Uruchom Storage Sense Now".
Opcja "Czujnik pamięci" usunie bałagan na komputerze, korzystając z określonych opcji.
Poradnik opracowany przez Andrzej Świech (Illidan) ©® 16.11.2021
Artykuł na licencji Uznanie autorstwa-Użycie niekomercyjne-Na tych samych warunkach 3.0 Polska (CC BY-NC-SA 3.0 PL)
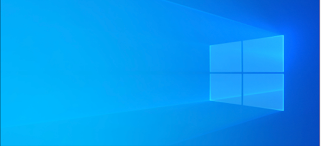




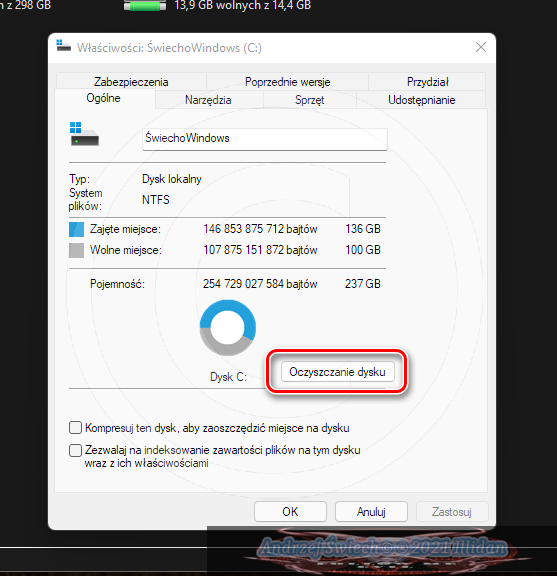





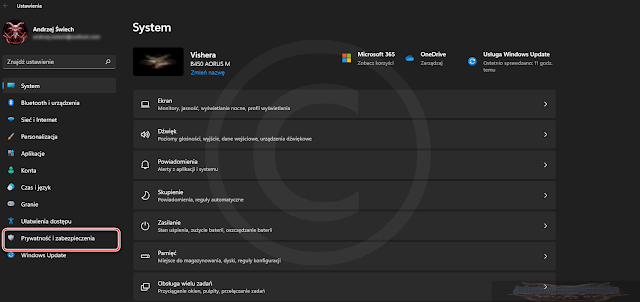

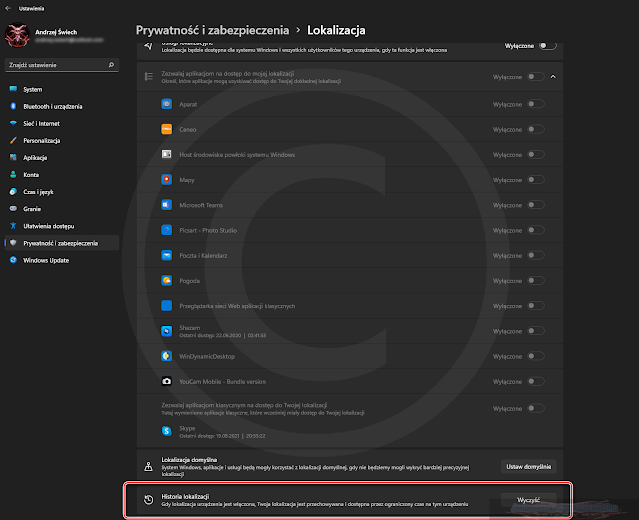







Komentarze
Prześlij komentarz