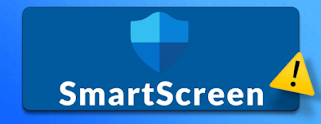Wyświetlenie listy uruchomionych usług za pomocą "Wiersza poleceń (CMD)" w Windows i zapis do pliku TXT

Aby wejść w interakcję z panelem usług Windows za pomocą "Wiersza poleceń", Windows udostępnia narzędzie "Net". W "Wierszu polecenia" można użyć tego narzędzia do uruchamiania, zatrzymywania, wstrzymywania i kontynuowania usług. Możemy również użyć tego narzędzia do wyświetlenia listy usług uruchomionych na naszym komputerze i w razie potrzeby wyeksportowania ich listy do pliku tekstowego. Zamiast "Wiersza poleceń" możemy też uruchomić "PowerShell" czy "Terminal" w Windows. "Wiersz poleceń" lub "PowerShell" uruchomimmy przez pole wyszukiwania Windows, wpisując odpowiednio "cmd" czy "powersheel", wybieramy odpowiednią opcję z listy i uruchamiamy jako administrator. "Terminal" uruchomimy, klikając prawym przyciskiem na "Start" w Windows i wybierając opcję "Terminal (Administrator)". Aby wyświetlić listę uruchomionych usług, wpisujemy komendę: net start Otrz