Utworzenie skrótu, w celu szybkiej zmiany serwera DNS w systemie Windows
Skorzystamy w tym celu z darmowego narzędzia firmy NirSoft, jednego z niewielu twórców aplikacji freeware, który wydaje darmowe oprogramowanie i nigdy nie łączy go z crapware, jak robi to wielu innych dostawców oprogramowania.
Zaczynamy od pobrania aplikacji QuickSetDNS ze strony internetowej Nirsoft. Przewijamy na dół strony i pobieramy plik zip zawierający samodzielny plik wykonywalny. Znajdziecie tam też spolszczenie do programu. Pobieramy je razem z aplikacją. Spolszczenie też wypakowujemy i umieszczamy w folderze aplikacji. Po pobraniu aplikacji otwieramy na pulpicie folder o nazwie QSDNS (lub gdziekolwiek tam, gdzie chcemy go umieścić), a następnie wyodrębniamy zawartość do folderu. Aplikacja nie wymaga instalacji.
Otwieramy folder, w którym znajdują się wyodrębnione pliki i dwukrotnie klikamy na plik „QuickSetDNS.exe”. Aplikacja wskazuje sposób, w jaki jesteśmy podłączeni do Internetu, a także adres IP naszego komputera. Zapewnia także publiczne serwery DNS Google i DNS naszego routera. Na poniższym zdjęciu zobaczymy także, które ustawienia DNS są używane, co wskazuje zielona kropka obok „Automatyczny DNS”. To ustawienie domyślne pobiera informacje o serwerze DNS z routera przy użyciu protokołu DHCP.
Jeśli chcemy przełączyć się na istniejący serwer Google DNS , wystarczy kliknąć prawym przyciskiem myszy opcję „Google Public DNS”, a następnie kliknąć „Ustaw aktywny DNS”.
Alternatywnie możemy kliknąć ustawienie DNS, którego chcemy użyć, a następnie po prostu nacisnąć przycisk „F2”, aby je aktywować.
Gdy już to zrobimy, DNS został przełączony i możemy wrócić do korzystania z Internetu z aktywowanym nowym serwerem DNS.
Dodawanie nowych serwerów DNS
Jeśli chcesz korzystać z innych serwerów DNS, takich jak serwery OpenDNS, proces dodawania ich do listy jest bardzo łatwy. Zaczynamy od naciśnięcia skrótu na klawiaturze „Ctrl + N”, aby utworzyć nowy serwer DNS. Nadajemy serwerowi DNS nazwę i wprowadzamy adresy IP OpenDNS pokazane poniżej, a następnie zatwierdzamy zmiany, klikając „OK”.
208.67.222.222
208.67.220.220
Wpisujemy je tak w aplikację:
208.67.222.222, 208.67.220.220
Po zaimplementowaniu zmian wystarczy kliknąć nowy serwer i nacisnąć „F2”, aby go aktywować.
Tworzenie indywidualnych skrótów do zarządzania ustawieniami DNS
Aby przyspieszyć proces przełączania DNS, możemy utworzyć skróty, które natychmiast zmienią DNS, korzystając z opcji wiersza poleceń QSDNS. Zaczynamy od otwarcia QSDNS, klikamy jedno z ustawień DNS, które chcemy użyć, a następnie naciskamy skrót „Ctrl + L”, aby skopiować ustawienia tej konfiguracji DNS. (lub używamy menu podręcznego). Następnie musimy przejść na pulpit i kliknąć prawym przyciskiem myszy, a następnie utworzyć nowy skrót.
Wklejamy skopiowane informacje z QSDNS do sekcji skrótów, a następnie naciskamy przycisk Dalej.
Na koniec nadajemy skrótowi nazwę na podstawie wybranego profilu. W tym przypadku jest to publiczny OpenDNS. Po naciśnięciu przycisku Zakończ możemy po prostu dwukrotnie kliknąć skrót na pulpicie, a ustawienia DNS zmienią się natychmiast.
Powtarzamy proces dla ustawienia „Automatyczny DNS”, aby móc przywrócić ustawienia bez otwierania QSDNS, oraz dla innych często używanych serwerów, aby móc dowolnie przełączać się między nimi.
Poradnik opracowany przez Andrzej Świech (Illidan) ©® 01.03.2024
Artykuł na licencji Uznanie autorstwa-Użycie niekomercyjne-Na tych samych warunkach 3.0 Polska (CC BY-NC-SA 3.0 PL)

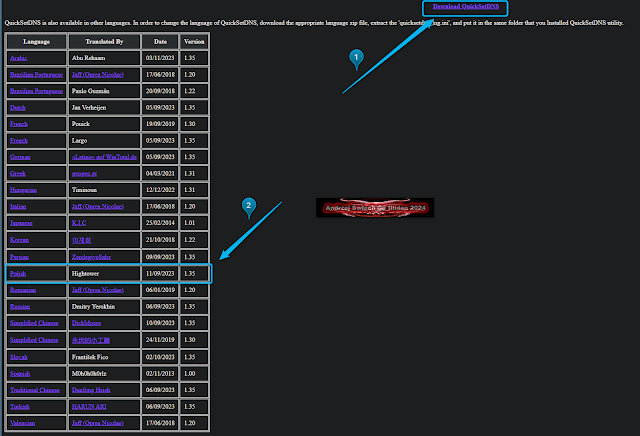












Komentarze
Prześlij komentarz