Jeśli komputer z systemem Windows zamyka się długo, to jest kilka sposobów, aby ten proces przyśpieszyć. Poniżej przedstawię, jak możemy sobie poradzić z tym problemem.
1.
Pierwszym sposobem jest skorzystanie z "Wiersza poleceń (CMD)" lub "Terminala". Zaczynamy od otwarcia "CMD" lub Terminala", możemy to w każdym systemie szybko zrobić przez opcję "Uruchamianie". Naciskamy skrót klawiaturowy "Win + R" i w pole uruchamiania wpisujemy "CMD". "Terminal" w Windows 10 / 11 możemy uruchomić przez kliknięcie "Start" na pasku zadań prawym przyciskiem myszy i wybranie z listy "Terminal".
Jeśli ktoś chce to "CMD", czy "Terminal" w Windows 10 / 11 może uruchomić przez pole wyszukiwania, klikając na nie i wpisując w nim "CMD" czy "Termianl" i potem wybierając je z listy w celu uruchomienia.
Po uruchomieniu "Wiersza poleceń" wpisujemy do niego komendę:
shutdown /s /f /t 0
Polecenie to natychmiast wyłączy komputer (/s), wymusi zamknięcie otwartych aplikacji (/f) i ustawi czas opóźnienia na 0 sekund (/t 0). Komendę potwierdzamy klawiszem "Enter" na klawiaturze.
Możemy też utworzyć sobie skrót na pulpicie systemu z tą komendą w celu szybkiego wyłączenia komputera, aby też za każdym razem nie włączać "CMD / Terminal" i jeszcze dzięki temu przyśpieszyć cały proces.
Aby to zrobić, klikamy prawym przyciskiem myszy na pulpicie i z menu wybieramy "Nowy/Skrót". W oknie "Tworzenie skrótu", w polu "Wpisz lokalizację elementu:" wklejamy komendę, którą podawaliśmy wyżej w "CMD". Po wpisaniu przechodzimy opcją "Dalej" do następnego kroku.
shutdown /s /f /t 0
Klikamy na dalej i nadajemy nazwę naszemu skrótowi i klikamy na opcję "Zakończ", gotowe.
Możemy jeszcze, jeśli chcemy zmienić ikonkę skrótu na ładniejszą. W tym celu klikamy na skrót prawym przyciskiem myszy i wybieramy z menu "Właściwości".
W oknie "Właściwości" pliku klikamy na opcję "Zmień ikonę...". Wybieramy z listy taką, która nam się podoba i klikamy na "OK". Na koniec w oknie "Właściwości" zatwierdzamy zmiany przez "Zastosuj" i "OK". Gotowe.
2.
Drugim sposobem jest otwarcie "PowerShell" w Windows 10 / 11 czy "Terminala" i wpisanie w nim komendy:
Stop-Computer -Force
Zatwierdzamy ją klawiszem "Enter" na klawiaturze. Polecenie to wyłączy natychmiast komputer.
Upewnijcie się, że zapisaliście wszelkie otwarte pliki przed wykonaniem tej operacji, aby uniknąć utraty danych.
"PowerShell" uruchomicie przez pole wyszukiwania w Windows, wpisując w pole "power" a potem wybierając odpowiednią opcję z listy.
3.
Trzeci sposób to dokonanie odpowiednich zmian w "Wierszu poleceń". Porada ta może przydać się zwłaszcza dla osób, które korzystają ze starszych wersji systemu Windows. Jednak z powodzeniem możemy ją zastosować w nowszych systemach Windows.
Zaczynamy od otwarcia "Edytora rejestru", wpisując "regedit" w pole "Uruchamianie", które otworzymy skrótem klawiaturowym "Win + R".
Zatwierdzamy "OK". Po uruchomieniu "Edytora rejestru", odnajdujemy następującą ścieżkę:
HKEY_LOCAL_MACHINE\SYSTEM\CurrentControlSet\Control
Możecie też skopiować ścieżkę stąd i wkleić w pole "Edytora rejestru", zatwierdzić "Enterem" aby natychmiast do niej przejść.
Następnie otwieramy plik o nazwie "WaitToKillServiceTimeout" przez podwójne kliknięcie na niego lewym przyciskiem myszy. Domyślna jego wartość to 5000 jednostek, które zostaną odliczone, zanim Windows zabije wszystkie procesy i zamknie system.
Możemy tę wartość łatwo zmienić, wpisując np. "2000" jednostek lub jeszcze mniejszą liczbę. Po odliczeniu tego czasu system zostanie zamknięty. Możecie też wpisać "0", co spowoduje natychmiastowe zamknięcie systemu.
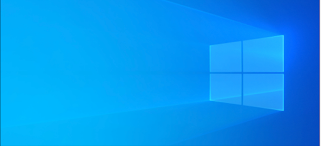




















Komentarze
Prześlij komentarz