Jak włączyć DNS przez HTTPS w systemie Windows 11?
Musimy zacząć wpierw od wybrania bezpłatnej usługi DNS. Ten proces pobierania nazwy domeny był tradycyjnie niezaszyfrowany w sieci. Każdy punkt pomiędzy może przechwycić nazwy domen odwiedzanych witryn. W przypadku usługi DNS over HTTPS , znanej również jako DoH, komunikacja między naszym komputerem a serwerem DNS obsługującym DoH jest szyfrowana. Nikt nie może przechwycić naszych żądań DNS, aby podsłuchiwać odwiedzane adresy lub manipulować odpowiedziami z serwera DNS. Od wydania systemu Windows 11 DNS przez HTTPS w systemie Windows 11 działa tylko z pewną zakodowaną na stałe listą bezpłatnych usług DNS (możemy zobaczyć listę samodzielnie, uruchamiając komendę "netsh dns show encryption" z terminala Windows 11).
- Podstawowy DNS Google: 8.8.8.8
- Wtórny DNS Google: 8.8.4.4
- Podstawowy DNS Cloudflare: 1.1.1.1
- Wtórny DNS Cloudflare: 1.0.0.1
- Podstawowy DNS Quad9: 9.9.9.9
- Wtórny DNS Quad9: 149.112.112.112
- Podstawowy DNS Google: 2001:4860:4860::8888
- Wtórny DNS Google: 2001:4860:4860::8844
- Cloudflare DNS Podstawowy: 2606:4700:4700::1111
- Wtórny DNS Cloudflare: 2606:4700:4700::1001
- Quad9 DNS Podstawowy: 2620:fe::fe
- Quad9 DNS Wtórny: 2620:fe::fe:9
Włączenie DNS przez HTTPS w Windows 11
Otwieramy Ustawienia Windows 11, naciskając na klawiaturze skrót klawiszy:Windows + i Można też kliknąć prawym przyciskiem myszy przycisk Start i wybrać „Ustawienia” w menu, które się pojawi się po naciśnięciu.
W aplikacji Ustawienia przechodzimy do opcji "Sieć i internet".
Dalej wchodzimy wj nazwę podstawowego połączenia internetowego na naszej liście, na przykład „Wi-Fi” lub „Ethernet”. (Nie klikamy "Właściwości” w górnej części okna, to nie pozwoli nam zaszyfrować połączeń DNS).
Na stronie właściwości połączenia sieciowego wybieramy "Przypisanie serwera DNS”, czyli klikamy dalej na opcję edytowania.
Zależnie czy mamy połączenie "Ethernet", czy "WiFi" we właściwościach połączenia odnajdujemy opcję "Przypisanie serwera DNS". W wyskakującym oknie używamy menu rozwijanego, aby wybrać opcję „Ręcznie” ustawienia DNS. Następnie przestawiamy przełącznik „IPv4” do pozycji „Wł.”.
Po włączeniu opcji w sekcji IPv4 wprowadzamy adres głównego serwera DNS wybrany z powyższej sekcji w polu "Preferowany DNS” (np. "8.8.8.8”). Podobnie wprowadzamy adres wtórnego serwera DNS w polu „Alternatywny DNS” (np. "8.8.4.4”).
RADA: Jeśli nie widzimy opcji szyfrowania DNS, oznacza to, że edytujemy ustawienia DNS dla swojego identyfikatora SSID Wi-Fi. Upewnijmy się, że wybraliśmy typ połączenia w Ustawienia .>> Sieć i Internet, a następnie najpierw kliknij "Właściwości sprzętu".
W tym samym oknie ustawiamy "Preferowane szyfrowanie DNS" i "Alternatywne szyfrowanie DNS" na "Tylko szyfrowane (DNS przez HTTPS)", korzystając z rozwijanych pól poniżej adresów DNS wprowadzonych w poprzednim kroku.
Teraz powtarzamy ten proces dla IPv6. Dajemy przełącznik IPv6 na pozycję "Wł.", następnie kopiujemy podstawowy adres IPv6 z powyższej listy dostępnych adresów i wklejamy go w polu "Preferowany DNS". Dalej kopiujemy pasujący dodatkowy adres IPv6 i wklej go w polu "Alternatywny DNS". Ustawiamy oba ustawienia „Szyfrowanie DNS” na „Tylko szyfrowane (DNS przez HTTPS)”. Na koniec klikamy „Zapisz” i zamykamy w ten sposób okno
Po powrocie na stronę właściwości sprzętu połączenia sieciowego zobaczymy nasze nowo wprowadzone serwery DNS z oznaczeniem "(Zaszyfrowane)” obok każdego z nich.
To wszystko,gotowe Zamykamy ustawienia Windows 11. Od teraz wszystkie nasze żądania DNS będą prywatne i bezpieczne.
Uwaga: Jeśli po zmianie tych ustawień wystąpią problemy z siecią, upewnijcie się, że poprawnie wpisaliście adresy IP serwerów DNS. Błędnie wpisany adres IP spowoduje, że serwery DNS będą niedostępne. Jeśli adresy wydają się być wpisane poprawnie, spróbujcie wyłączyć przełącznik „IPv6” na liście serwerów DNS. Jeśli skonfigurujemy serwery DNS IPv6 na komputerze bez łączności IPv6, może to spowodować problemy z łącznością.Artykuł na licencji Uznanie autorstwa-Użycie niekomercyjne-Na tych samych warunkach 3.0 Polska (CC BY-NC-SA 3.0 PL)







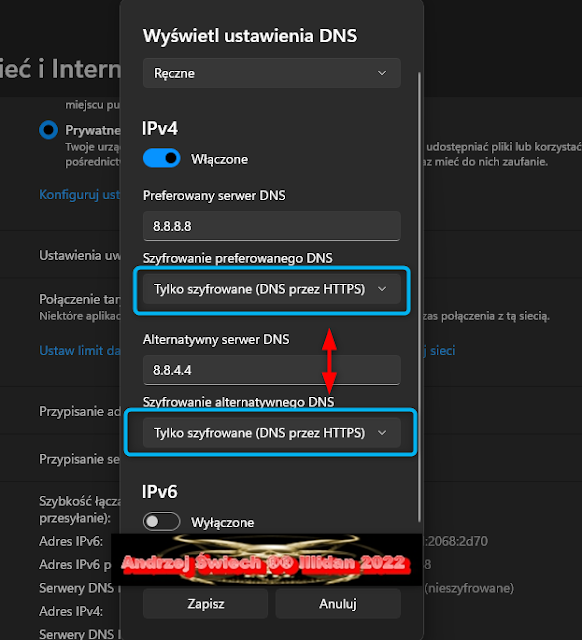




Komentarze
Prześlij komentarz