Tworzenie konta "gościa w Windows 11

Prostym sposobem na udostępnienie komputera jest stworzenie i użycie dedykowanego konta "gościa" w Windows. Mogą oni mieć własną przestrzeń, bez dostępu do naszych osobistych rzeczy na komputerze. Niestety utworzenie konta gościa w systemie Windows 11 nie jest tak łatwe, jak kiedyś w starszych wersjach systemu Windows, np. w XP. Konto "Gość" możemy utworzyć na dwa sposoby. Obie metody stworzą konta lokalne bez haseł, z których każdy może korzystać. Omówię jak utworzyć teraz takie konto obydwoma metodami. Omówię jeszcze pokrótce, co to jest konto "Gość" i co one nam daje. Konta gości w systemie Windows bardzo się zmieniły przez ostatnie lata. Windows 7 i Windows 8 ułatwiły tworzenie dedykowanych kont „Gość”. Konta te miały ograniczony dostęp do naszego komputera. Konta gości nie mogły instalować oprogramowania ani zmieniać ustawień systemu. Począwszy od systemu Windows 10, Microsoft ukrył funkcję konta gościa. Firma Microsoft nadal rezerwuje nazwę „Gość” dla kont gości, ale nie jest możliwe utworzenie tego samego typu kont gości, które były dostępne przed systemem Windows 10. Windows 11 jest taki sam pod tym względem jak wcześniej Windows 10. Funkcja konta gościa nie jest łatwo dostępna. Zamiast tego utworzymy konto lokalne, które nie wymaga hasła. To nadal będzie miejsce, do którego goście będą mogli się udać, ale nie będzie miało tych samych ograniczeń. Mogą instalować oprogramowanie i dostosowywać ustawienia, ale nie ma to wpływu na nasz główny profil w systemie Windows.
Tworzenie konta „Gość” w ustawieniach Windows
Najpierw otwieramy aplikację "Ustawienia" na urządzeniu z systemem Windows 11 i przechodzimy do opcji:"Ustawienia" otworzymy przez klikniecie "Start" i wybranie opcji z menu.
Konta >> Rodzina i inni użytkownicy.
W sekcji „Inni użytkownicy” klikamy na opcję j „Dodaj konto”.
Windows będzie chciał, abyśmy logowali się przy użyciu konta Microsoft. Zamiast tego klikamy „Nie mam informacji logowania tej osoby”.
Następnie wybieramy „Dodaj użytkownika bez konta Microsoft”.
Teraz wprowadzamy nazwę konta gościa. Nie może to być nazwa „Gość”, ale wszystkie inne nazwy będą działać. Pozostawiamy pola hasła puste i klikamy na „Dalej”.
Konto pojawi się terazobok innych kont i nie będzie wymagało hasła do zalogowania.
Utwórzenie konta "Gościa" za pomocą "Wiersza Poleceń" lub nowszej jego odsłonie "Terminalu Windows"
Zaczynamy od uruchomienia "CMD", klikamy na "Wyszukiwarkę" na pasku zadań Windows, wpisujemy "CMD" i uruchamiamy go jako "Administrator".
"Terminal Windows" uruchomimy przez klikniecie pasku zadań "Start" i p. p. myszy i wybranie opcji "Terminal Windows". Uruchamiamy go jako Administrator.
Wpisujemy do niego teraz polecenie, lub kopiujemy je stąd i wklejamy do terminala:
net user Publiczne /add /active:yes
Nazwa "Publiczne" w przykładzie to nazwa naszego konta "Gość" Tutaj nazwę konta wymyślamy sobie, jaka nam pasuje.
Uwaga: Tutaj równiez nie możemy użyc nazwy "Gosć"
Pojawi się komunikat „Polecenie zostało wykonane pomyślnie”. Utworzone konto zobaczymy teraz w:
Ustawienia >> Konta >> Rodzina i inni użytkownicy >> Inni użytkownicy.
Sytuacja jest niezrozumiała, dlaczego Microsoft usunął możliwość tworzenia kont gości w Windows Prawdziwe konta gości miały lepsze ograniczenia, ale jeśli chcemy po prostu pozwolić komuś na korzystanie z komputera z systemem Windows 11 bez możliwości ingerowania w nasze konto, ustawienia i pliki to ten sposób załatwia sprawę.
Artykuł na licencji Uznanie autorstwa-Użycie niekomercyjne-Na tych samych warunkach 3.0 Polska (CC BY-NC-SA 3.0 PL)
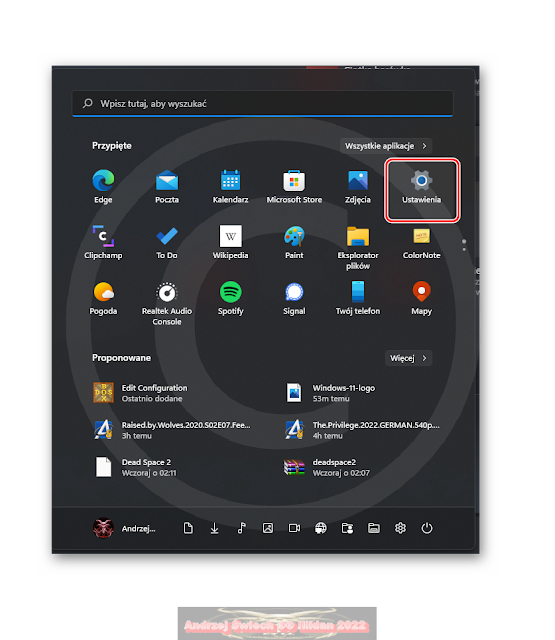
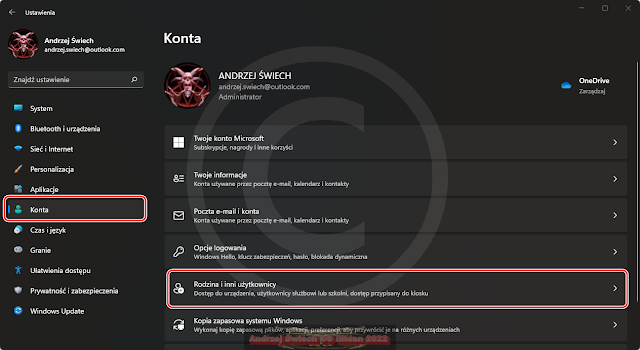










Komentarze
Prześlij komentarz