Zmiana nazw urządzeń audio w Windows 10 / 11

Jeśli jesteśmy zdezorientowani zarządzania urządzeniami audio w systemie Windows 10 /11 i chcemy ustawić rozpoznawanie urządzeń audio, to możemy nadać urządzeniom niestandardowe nazwy, aby je łatwiej rozróżnić. Pokażę teraz jak to zrobić. Głównym powodem zmiany nazw urządzeń audio jest ułatwienie ich rozpoznania i orientacja co jest co. Zmiana nazw urządzeń pomaga również rozwiązywać wszelkie problemy z nimi , ponieważ możesz wybrać właściweii urządzenie, próbując rozwiązać problem. Aby użyć niestandardowej nazwy głośników w systemie Windows 10 /11, zaczynamy od otwarcia aplikacji "Ustawienia".za pomocą skrótu klawiaturowego "Windows + I"
W oknie "Ustawienia" przechodzimy do zakładki "System".
W zakładce "System" z paska bocznego po lewej stronie wybieramy "Dźwięk".
W okienku po prawej stronie zobaczymy sekcję „Wyjście”. Tutaj klikamyj menu rozwijane "Wybierz swoje urządzenie wyjściowe" i wybierz głośnik z listy. Następnie pod tym menu rozwijanym klikamy "Właściwości urządzenia".
W sekcji "Właściwości urządzenia”klikamy pole tekstowe i wpisu nową nazwę głośników. Następnie obok tego pola nazwy kliamy „Zmień nazwę”.
Gotowe. System Windows nie wyświetli żadnego komunikatu potwierdzającego, aleupewnijmy się, że nazwa urządzenia została zmieniona. W aplikacjach zobaczymy teraz nową nazwę swojego urządzenia, np. "Wierza stereo".
Zmiana nazwy urządzeń wejściowych audio w Windows 10 / 11
Zmiana nazwy mikrofonów jest prawie taka sama, jak zmiana nazwy głośników.Zaczynamy od otwarcia aplikacji "Ustawienia" na komputerze przez skrót klawiaturowy "Windows + I".W Ustawieniach przechodzimy na system "System".
W oknie "System" na lewym pasku bocznym klikamy na "Dźwięk".
W prawym okienku zobaczymy sekcję „Wejście”. Tutaj klikamy menu rozwijane "Wybierz swoje urządzenie wejściowe" i wybieramy mikrofon z listy. Następnie pod tym menu rozwijanym klikamy na "Właściwości urządzenia".
Zobaczymy stronę "Właściwości urządzenia”. tutaj u góry klikamy pole tekstowe i wprowadzamy nową nazwę mikrofonu np. "Microfon Razer". Następnie obok tego pola tekstowego klikamy "Zmień nazwę”.
I bez żadnego potwierdzenia Windows zmieni nazwę mikrofonu na taką jaka chcemy. Gotowe. Dobrym pomysłem jest używanie unikalnych nazw głośników i mikrofonów, zwłaszcza jeśli używamy wielu takich urządzeń z komputerem.
Artykuł na licencji Uznanie autorstwa-Użycie niekomercyjne-Na tych samych warunkach 3.0 Polska (CC BY-NC-SA 3.0 PL)

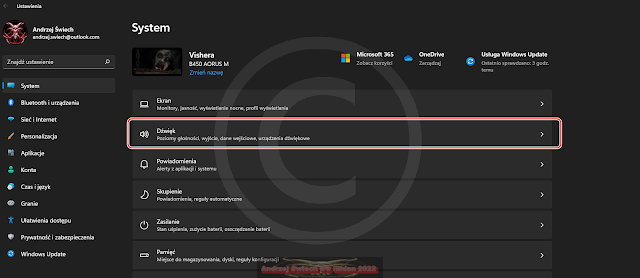










Komentarze
Prześlij komentarz