Wyłączenie Bing w menu Start systemu Windows 10 i 11
Windows 10i 11 domyślnie wysyła wszystko, czego szukamy w menu Start, na serwery Microsoft, aby uzyskać lepsze wyniki wyszukiwania w Bing. Wiec jeśli zechcemy mieć więcej prywatności, to możemy wyłączyć integrację Bing w menu Start Windows. Jeśli korzystamy z Cortany w systemie, wtedy nie ma możliwości wyłączenia integracji internetowej BING, musimy wyłączyć wpierw Cortanę o dopiero integrację internetową.
Od aktualizacji systemu Windows 10 z maja 2020 r., istnieje nowe ustawienie rejestru, które kontroluje tę opcję. Musimy edytować rejestr systemu Windows, aby wyłączyć wyszukiwanie w sieci w menu "Start".
Zaczynamy od otwarcia "Edytora rejestru", klikając skrót klawiaturowy:
Windows + R
W pole Uruchamianie wpisujemy "regedit" potwierdzamy w oknie przez "OK" lub przez klawisz "Enter" na klawiaturze. Opcjonalnie, jeśli nie mamy wyłączonej opcji UAC i w niej potwierdzamy otwarcie edytora.
W "Edytorze Rejestru" przechodzimy do klucza poniżej. Możemy też go skopiować i wkleić w pasek adresu w edytorze i potwierdzić przejście "Enter" na klawiaturze, od razu przejdziemy do danego klucza.
Przechodzimy teraz do nowo utworzonego klucza "Explorer".
Nazywamy wartość „DisableSearchBoxSuggestions”. Klikamy na nią dwukrotnie i ustawiamy jego "Dane wartości" na „1”. Potwierdzamy zmiany "OK"
Dla ułatwienia przygotowałem pliki rejetru gotowe, które po pobraniu i rozpakowaniu możemy od razu dodac do naszego rejestru, przez podwójne klikniecie myszka na niego i potwierdzenie zmian. Jeden plik rejestru wyłacza BING, drugi cofa zmiany. Paczka do pobrania z mojego dysku Google.
Wyłączenie BING w menu Start Windows
Zaczynamy od otwarcia "Edytora rejestru", klikając skrót klawiaturowy:
Windows + R
W pole Uruchamianie wpisujemy "regedit" potwierdzamy w oknie przez "OK" lub przez klawisz "Enter" na klawiaturze. Opcjonalnie, jeśli nie mamy wyłączonej opcji UAC i w niej potwierdzamy otwarcie edytora.
Komputer\HKEY_CURRENT_USER\SOFTWARE\Policies\Microsoft\Windows\ExplorerJeśli się okaże tak jak u mnie, że nie ma podłucza "Eksplore", i nie możemy przejść, to musimy go utworzyć po przejściu w takim razie do:
Komputer\HKEY_CURRENT_USER\SOFTWARE\Policies\Microsoft\WindowsZaczynamy od utworzenia podklucza "Eksplorer", klikamy prawym przyciskiem myszy w lewej części okna na folder "Window" i wybieramy z menu kontekstowego "Nowy... >> Klucz" Nadajemy nowo utworzonemu kluczowi nazwę "Explorer".
Przechodzimy teraz do nowo utworzonego klucza "Explorer".
Nazywamy wartość „DisableSearchBoxSuggestions”. Klikamy na nią dwukrotnie i ustawiamy jego "Dane wartości" na „1”. Potwierdzamy zmiany "OK"
Jeśli zechcemy cofnąć amiany i przywrucic wyszukiwarke "bing", to wystarczy usunąć klucz rejestru który utworzyliśmy "DisableSearchBoxSuggestions" w "edytorze Rejestru".
Podane tutaj sposób zadziałą w Windows 10 aktualizacja 10.05.22. W starszych wersjach prawdopodobnie nie zasdziała i trzeba szukac innych metod.
Poradnik opracowany przez Andrzej Świech (Illidan) ©® 26.07.2022
Aktualizacja: 13.03.2022
Artykuł na licencji Uznanie autorstwa-Użycie niekomercyjne-Na tych samych warunkach 3.0 Polska (CC BY-NC-SA 3.0 PL)
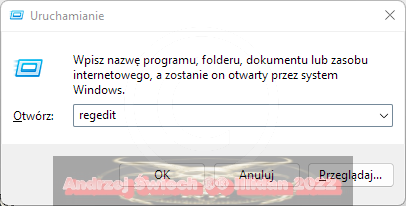




.png)


Komentarze
Prześlij komentarz