"AirDrop” dla Windows, korzystanie z funkcji udostępniania w pobliżu w systemie Windows 10 i11
"AirDrop” dla Windows, korzystanie z funkcji udostępniania w pobliżu w systemie Windows 11
Najpierw włączamy "Udostępnianie w pobliżu"
Aby korzystać z funkcji "Udostępnianie w pobliżu" w systemie Windows 11, musimy najpierw upewnić się, że jest włączone. Aby to zrobić, naciskamy skrót klawiatury:
Windows + I
Dzięki temu otwieramy aplikację "Ustawienia". Możemy też kliknąć prawym przyciskiem myszy menu "Start" i wybrać "Ustawienia".W ustawieniach "Udostępniania w pobliżu" odnajdujemy sekcję „Udostępnianie w pobliżu” i rozwiijamy ją, gdy to konieczne. Następnie klikamy przycisk radiowy obok „Tylko moje urządzenia” lub „Wszyscy w pobliżu”. Jeśli wybierzmy „Tylko moje urządzenia”, możemy przesyłać pliki tylko między urządzeniami zalogowanymi na to samo konto Microsoft . „Wszyscy w pobliżu” oznacza każdy znajdujący się w pobliżu komputer z systemem Windows. Aplikacja "Ustawienia" przypomni nam, jeśli nie mamy włączonego Bluetooth. Klikamy łącze aby włączyć Bluetooth i wracamy spowrotem do "System >> Udostepnianie w pobliżu"
Dalej możemy skonfigurować miejsce, w którym zapisywane są pliki "Udostępniania w pobliżu", klikając na "Zmień" . Możemy kliknąć łącze, aby zmienić nazwę urządzenia w "System >> Informacje", w ten sposób komputer będzie wyświetlany innym pod nazwą, jaką nadamy mu.
Jeśli będziemy chcieli wyłączyć "Udostępnianie w pobliżu", możemy kliknąć przycisk "Udostępnianie w pobliżu” w "Szybkich ustawieniach" lub przejść ponownie do "Ustawienia >> System >> Udostępnianie w pobliżu" i wybrać opcję "Wyłączone”.
W Windows 10 aby włączyć udostępnianie w pobliżu przechodzimy do ustawień systemu, jak w przypadku Windows 11 przez skrót klawiaturiowy:
Windows + I
Dalej:
Ustawienia >> System >> Współdzielone doświadczenia >> Udostępnianie w pobliżu >>Włącz to.
W sekcji „Udostępnianie w pobliżu” wybieamy opcję czy chcemy udostępnianie o odbieranie plików działo dla wszystkich urządzeń w pobliży, czy tylko dla tych które są przypisane do tego samego konta Microsoft.
W Windows 10 "Udostepnianie w pobliżu włączamy tez w "ustawienia systemu, a dokładnie"
System >> Wspólne środowisko >> Udostepnianie w pobliżu >> Włączone
Udostępnianie plików za pomocą funkcji "Udostępnianie w pobliżu"
Możemy też zaznaczyc plik, który chcemy udostępnic i wybrac opcję udostępniania na wstążce "Eksploratora plików".
W wyskakującym okienku w prawym dolnym rogu ekranu zobaczymy powiadomienie, co udostępniamy na tym komputerze, jak i oczekiwanie na akceptacje i przesłanie. Na odbierającym komputerze zobaczymy wyskakujące okienkodo akceptacji odebrania pliku lub odrzucenia.
System Windows bezprzewodowo prześle plik na inny komputer i zobaczmy komunikat potwierdzający, że transfer się powiódł. Możemy natychmiast otworzyć plik, klikając "Otwórz", możemy też wybrać "Otwórz folder", aby wyświetlić lokalizację pliku, lub odrzucić powiadomienie.
To wszystko. Udanego udostępniania plików pomiedzy zgodnymi komputerami.
Artykuł powiązany:
Gdy udostępnianie w pobliżu nie działa w systemie Windows 10 i 11
Poradnik opracowany przez Andrzej Świech (Illidan) ©® 25.07.20222
Artykuł na licencji Uznanie autorstwa-Użycie niekomercyjne-Na tych samych warunkach 3.0 Polska (CC BY-NC-SA 3.0 PL)
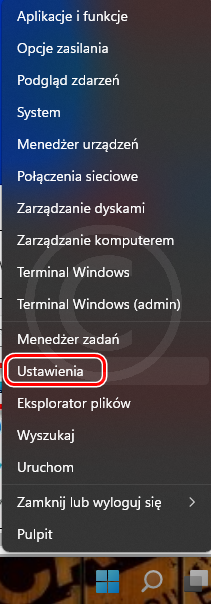




.png)
.png)
.png)

.png)





Komentarze
Prześlij komentarz