Sposoby aby okno było zawsze na wierzchu w systemie Windows 10 lub Windows 11
Aby okno było zawsze na wierzchu, możemy zainstalować "Microsoft PowerToys" i nacisnąć skrót klawiaturowy "Windows+Ctrl+T". Możesz dostosować ten skrót klawiaturowy w ustawieniach "PowerToys". Możemy też użyć wbudowanych opcji w aplikacjach, takich jak "Menedżer zadań". Narzędzia innych firm, takie jak np. "AutoHotkey", "DeskPins" i "TurboTop", mogą też sprawić, że okno będzie zawsze na wierzchu.
Microsoft PowerToys
"Microsoft PowerToys" to darmowy pakiet typu open source, pełen potężnych narzędzi do Windows opracowanych przez firmę Microsoft. "Zawsze na wierzchu" w "PowerToys" zapewnia łatwy i wygodny sposób, aby dowolne okno było zawsze na wierzchu i działa zarówno w systemie Windows 10, jak i Windows 11. Aby okno było zawsze na wierzchu, musimy zainstalować i uruchomić "Microsoft PowerToys". Aplikacje pobierzemy z linków poniżej:
Po zainstalowaniu aplikacji jeśli chcemy, aby bieżące okno aplikacji na pulpicie było na wierzchu, to naciskamy skrót klawiaturowy:
Windows+Ctrl+T
W oknie pojawi się niebieska ramka i zostanie odtworzony dźwięk. Gotowe, okno zostanie na wierchu. Jeśli zechcemy cofnąć zmianę, ponownie naciskamy skrót klawiaturowy:
Windows+Ctrl+T
Możemy dostosować to zachowanie, uruchamiając okno ustawień "PowerToys". Aby to zrobić, uruchomiamy „PowerToys” z menu "Start" systemu "Windows" lub klikamy na ikonę "PowerToys" w obszarze powiadomień paska zadań, a następnie klikamy na ikonę "Ustawienia" w kształcie koła zębatego. Przechodzimy do opcji "Zawsze na wierzchu” na pasku bocznym. Jeśli skrót klawiaturowy nie zadziałał, upewnijmy się, że opcja "Zawsze na wierzchu” jest włączona w "PowerToys". Możemy tutaj zmienić skrót klawiaturowy do wywołania opcji, kontrolować, czy wokół okna pojawia się kolorowa ramka i dostosować tę ramkę, wybrać, czy ma być odtwarzany dźwięk, i skonfigurować okna, które nie chcemy, aby były na wierzchu.
Pakiet narzędzi "PowerToys" jest pełen innych przydatnych narzędzi i jest duża szansa, że znajdziemy w nim coś jeszcze przydatnego. Więc warto moim zdaniem zainstalować tę aplikację, przejrzeć jej funkcje, ewentualnie skonfigurować pod siebie. Zawsze jeśli coś nas w niej nie interesuje, nie chcemy używać danego narzędzia, to możemy je po prostu wyłączyć w ustawieniach.
DeskPins
"DeskPins" zapewnia bardzo prosty sposób, aby okna były zawsze na wierzchu, po prostu je przypinając.Najpierw musimy pobrać i zainstalować "DeskPins" . Po instalacji uruchomiamy "DeskPins". Zobaczymy, że dodaje ikonę pinezki do zasobnika systemowego. Aplikację pobieramy ze strony poniżej:
Uwaga! Na stronie producenta zobaczycie, że aplikacja jest przeznaczona do Windows 10, 8.x, 7, Vista, XP, 2000. Ale działa ona również bezproblemowo w Windows 11, gdzie ją testowałem i przygotowywałem zdjęcia do artykułu.
Żeby przypiąć okno, klikamy ikonę aplikacji w zasobniku systemowym. Wskaźnik myszki zmieni się w pinezkę, a następnie możemy kliknąć dowolne okno, aby je przypiąć, tak aby zawsze znajdowało się na wierzchu. Przypięte okna mają w rzeczywistości czerwoną szpilkę dodaną do paska tytułu, dzięki czemu można łatwo stwierdzić, które okna są przypięte, a które nie.
Aby usunąć pinezkę z okna, przesuwamy wskaźnik myszy nad pinezkę. Wskaźnik pokaże na nim mały „X”, aby poinformować nas, że jak teraz klikniemy l. p. myszki, to usuniemy pinezkę. Jeśli chcemy usunąć szpilki ze wszystkich okien, które przypięliśmy jednocześnie, klikamy prawym przyciskiem myszy ikonę w zasobniku systemowym, a następnie wybieramy opcję "Remove all pins".
TurboTop
"TurboTop" przykleja system menu do ikony w zasobniku systemowym, dzięki czemu może sprawić, że okna będą zawsze na wierzchu.Aplikację pobierzemy z linku niżej:
Po pobraniu i zainstalowaniu "TurboTop" klikamy raz jego ikonę w zasobniku systemowym, aby wyświetlić listę wszystkich otwartych okien. Klikamy nazwę okna, które chcemy, aby było zawsze na wierzchu. Okna, które są już zaznaczone zawsze na wierzchu, mają znacznik wyboru, jeśli klikniemy je ponownie, to przestaną być na wierzchu.
Narzędzie jest proste i minimalne, działa dobrze, nawet gdy inne, bardziej wyszukane aplikacje mają problemy. Aplikacja nie była aktualizowana od aktualizowane od 2004 roku i nadal działa dobrze dwie dekady później, co jest imponujące. Ja przetestowałem aplikację na Windows 11, bez żadnych problemów, robi ona to co ma robić.
Bez instalowania zewnętrznych aplikacji — wbudowane opcje aplikacji
Wiele aplikacji ma wbudowane opcje, dzięki którym możemy ustawić, aby ich okna były zawsze na wierzchu. Często znajdziemy te opcje w odtwarzaczach multimedialnych, narzędziach systemowych itd. Programy, które akceptują wtyczki, mogą również mieć wtyczkę, która daje możliwość włączenia jej okna, aby zawsze było na wierzchu. Oczywiście wpierw taką wtyczkę musimy dodać lub zainstalować w aplikacji. "Menedżer zadań" systemu Windows to jedna wbudowana aplikacja, która ma taką opcję na przykład w systemach Windows 10 i Windows 11. Aby "Menedżer zadań" był zawsze na wierzchu w systemie Windows 10 / 11 , klikamy na :
Opcje > > Zawsze na wierzchu
Robimy to oczywiście w oknie Menedżera zadań. (Jeśli nie widzimy menu "Opcje" u góry okna, klikamy "Więcej szczegółów” u dołu). Aby "Menedżer zadań" był zawsze na wierzchu w systemie Windows 11 , otwórz menu "Menedżera zadań", wybieramy "Ustawienia” i zaznaczamy "Zawsze na wierzchu” w obszarze "Zarządzanie oknami". Menedżer zadań zapamięta to ustawienie na przyszłość.
Poniżej jeszcze omówię jak włączyć opcję "Zawsze na wierzchu"w dwóch dość znanych aplikacjach, w tym jednej systemowej, którą część z was jeszcze pewnie używa.
"Process Explorer" : klikamy "Opcje" >> "Zawsze na wierzchu".
"VLC" : Klikamy na "Wideo" >> "Zawsze na wierzchu".
"Windows Media Player" : Klikamy na "Organizuj" >> "Opcje". Wybieramy kartę "Odtwarzacz" i zaznaczamy pole wyboru "Kontynuuj odtwarzanie na wierzchu innych okien”.
Eksplorator procesów : kliknij Opcje > Zawsze na wierzchu.
Artykuł na licencji Uznanie autorstwa-Użycie niekomercyjne-Na tych samych warunkach 3.0 Polska (CC BY-NC-SA 3.0 PL)

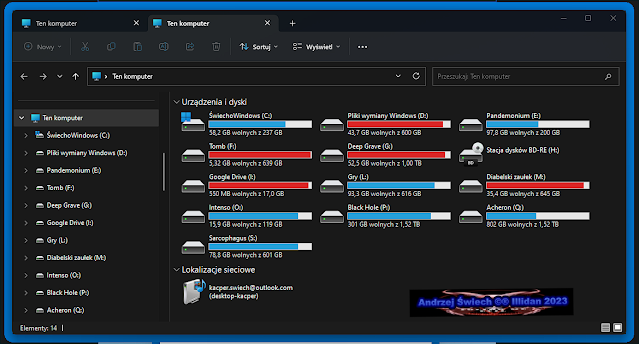







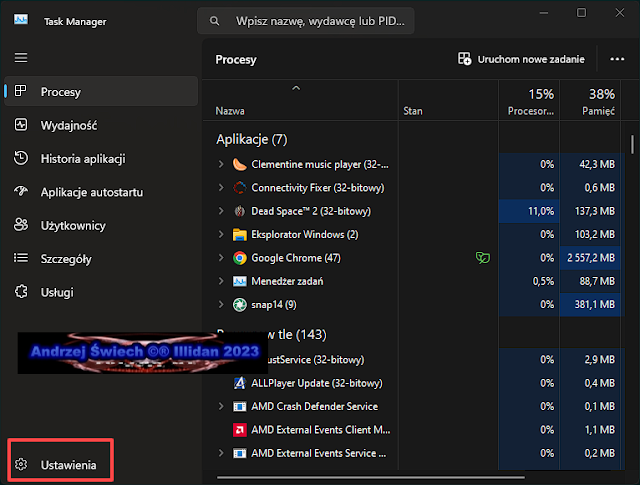




Komentarze
Prześlij komentarz