Odzyskanie starych ikon folderów systemu Windows 7 w systemie Windows 10 / 11
Microsoft zmienił domyślną ikonę folderu w systemie Windows 10 / 11 na płaski, zamknięty folder. Jeśli wolimy ikonę otwartego folderu z systemu Windows 7, możemy ustawić tę domyślną ikonę folderu w systemie Windows 10 za pomocą poprawki w rejestrze systemu. Możemy oczywiście zmienić ikonę dowolnego folderu, klikając go prawym przyciskiem myszy, ale jeśli chcemy zmienić wszystkie foldery naraz, musisz przekopać się do rejestru systemowego.
Zmienianie ikony folderów na ikony w stylu systemu Windows 7 za pomocą "Edytora rejestru"
"Edytor rejestru" to potężne narzędzie, którego niewłaściwe użycie może spowodować niestabilność systemu lub nawet uniemożliwić jego działanie. Jest to prosty hack i dopóki będziemy przestrzegać instrukcji poniżej, nie powinno stać się nic niepożądanego. Przed zabawą w rejestrze systemu dobrze jest wykonać jego kopię np.przez punkt przywracania systemu.
Zaczynamy od pobrania pliku ikony folderu z systemu Windows 7 . Wyodrębiamy plik "Folder.ico" z pliku .zip i umieszczamy go w folderze gdzieś na dysku twardym. Nie ma znaczenia gdzie, ale musimy zostawić plik ".ico" na swoim miejscu na dobre, więc nie umieszczajmy go w miejscu tymczasowym, takim jak np. pulpit systemu. Możemy zmienić nazwę pliku ikony folderu, ale nie zmieniajmy rozszerzenia pliku ".ico". Ikony systemu Windows 7 w pliku ".zip" pobierzecie z linku poniżej:
Następnie otwórzmy "Edytor rejestru" Windows, klikamy w tym celu skrót klawiaturowy "Windows +R", w polu"Uruchamianie wpisujemy:
regedit
Zatwierdzamy klawiszem "enter" na klawiaturze, lub w oknie przez "OK".
Jeśli przed otwarciem rejestru Windows wyskoczy komunikat "UAC" to zezwalamy na otwarcie edytora przez kliknięcie "Tak". W otwartym "Edytorze rejestru" przechodzimy do klucza:
HKEY_LOCAL_MACHINE\SOFTWARE\Microsoft\Windows\CurrentVersion\Explorer
Klucz możemy poszukać ręcznie, lub skopiować go i wkleić w pole adresowe edytora, po czym potwierdzić przejście klawiszem "Enter". Po przejściu do klucza "Explorer", po lewej stronie edytora klikamy na niego p. p. myszy i wybieramy z menu kontekstowego:
Nowy >> Klucz
Nowo utworzony klucz nazywamy "Shell Icons", zatwierdzamy klawiszem "Enter"
Teraz przechodzimy do nowo utworzonego klucz i klikamy p. p.myszy na puste pole edytora po prawej stronie okna. Wybieramy opcję:
Nowy >> Wartość ciągu
Wpisujemy teraz "3" jako nazwa wartości utworzonego ciągu.
Teraz będziemy potrzebować ścieżki do naszego pliku "Folder.ico" pobranego i wypakowanego wcześniej. Przechodzimy do jego lokalizacji w "Eksploratorze Windows" i naciskamy klawisz "Shift" klikając na niego jednocześnie p. p. myszy. Z menu kontekstowego wybieramy opcję "kopiuj jako ścieżkę".
W Windows 11 możemy od razu kliknąć plik p. p. myszy i wybrać opcję "Kopiuj jako ścieżkę".
Wracamy do "Edytora rejestru" i klikamy dwukrotnie l. p. myszy nowo utworzoną wartość ciągu "3". Wklejamy skopiowaną ścieżkę do pola "Dane wartości" i zatwierdzamy "OK". Cudzysłów jest uwzględniony podczas wklejania ścieżki i jest wymagany.
Tworzymy nową wartość ciągu "4" jak w przypadku ciągu wczeșniej o nazwie "3". Po utworzeniu ciągu, klikamy na niego dwukrotnie l. p. myszy i wklejamy tę samą ścieżkę jak wyżej jako wartość ciągu. Zamykamy edytor rejestru, gotowe. Teraz musimy jeszcze zrestartować Eksplorator Windows, lub system, aby zmiany odniosły skutek.
W razie czego zamieszczam mały programik mojego autorstwa, który restartuje "Eksplorator Windows".
Naprawa ikon jeśli się nie zmieniają, pomimo kroków zrobionych wyżej
Jeśli ikony folderów nie zmieniają się, pomimo ponownego uruchomienia "Eksploratora Windows ( explorer.exe)", to jest kilka rzeczy, które możemy zrobić, aby rozwiązać problem. Na początku, jeśli tylko restartowaliśmy "Eksplorator Windows", uruchommy ponownie komputer. Możliwe, że to rozwiąże problem.
Jeśli powyższe nic nie da, to możemy włączyć ustawienie, aby zawsze wyświetlać ikony i nie pokazywać miniatur. Robimy to w "Eksploratorze plików" przechodząc na kartę "Widok", dalej na "Opcje". Po otwarciu okna "Opcje folderów" przechodzimy na zakładkę "Widok". Tutaj odszukujemy opcję "Zawsze pokazuj ikony, nigdy miniatury" na liście ustawień zaawansowanych. Po zmianie zatwierdzamy opcją "Zastosuj" potem "Ok" i zamykamy tym okno.
W Windows 11 przechodzimy w eksploratorze plików na opcje "Zobacz więcej" oznaczoną trzema kropkami i z listy wybieramy "Opcje". Dalej robimy wszystko jak opisane wyżej.

Następne co możemy zrobić, to spróbować odbudować pamięć podręczną ikon, aby je odświeżyć. Żeby to zrobić, musimy pobrać bezpłatną aplikację "Rebuild Shell Icon Cache". Po pobraniu aplikacji wypakowujemy ją i uruchamiamy, nie trzeba jej nawet instalować. W otwartym "Wierszu poleceń" potwierdzamy dalsze kroki klawiszem "Y". Możemy też użyć programu "RelconCache". Programy pobierzecie niżej:
Oczywiście są jeszcze inne sposoby na odbudowę, czy reset tego pliku, ręczna przez odnajdywanie go i usunięcie, jak i wpisując komendy w "Wierszu poleceń". Ale je tu pominę. To ewentualnie opis na osobny poradnik.
Przywracanie domyślnej ikony Folderu w Windows
Jeśli zdecydujemy się wrócić do domyślnej ikony folderu Windows 10 / 11, możemy usunąć utworzony klucz "Shell Icons". Ponownie otwieramy "Edytor rejestru" i przechodzimy do następującego klucza:
HKEY_LOCAL_MACHINE\SOFTWARE\Microsoft\Windows\CurrentVersion\Explorer\Shell Icons
Klikamy prawym przyciskiem myszy na folder "Shell Icons" i wybieramy z menu kontekstowego opcję "Usuń". Potwierdzamy w oknie dialogowym usunięcie klucza.
Poniżej zamieszczam jeszcze gotowe pliki (haki) rejestru, które możecie pobrać i użyć jeśli chcecie zautomatyzować proces i nie macie ochoty na ręczne grzebanie w rejestrze Windows. Wystarczy, że pobierzecie paczkę i wypakujecie. Jedynie co musimy zrobić to zmienić ścieżkę, aby pasowała do ścieżki, gdzie umieściliśmy plik "Folder.ico" na waszych komputerach. Zastępujemy część ścieżki zaznaczoną na poniższym zdjęciu swoją ścieżką, w tym nazwą pliku ".ico", jeśli ją zmieniliśmy. Upewniamy się, że między częściami ścieżki znajdują się dwa ukośniki odwrotne, jak pokazano poniżej, i pozostawiamy części ścieżki niezaznaczone na poniższym obrazku bez zmian.
Gotowe Pliki (haki) rejestru do pobrania:
Zmiana ikony Folderu w Windows_Haki rejestru
Pomocne artykuły:
How to Reset & Rebuild the Icon Cache in Windows 11 & 10
Empty or reset icon cache on Windows 11, 10, etc.!
Clear Icons Cache – Guide for Windows XP, Vista, 7, 8, 8.1, 10
Artykuł na licencji Uznanie autorstwa-Użycie niekomercyjne-Na tych samych warunkach 3.0 Polska (CC BY-NC-SA 3.0 PL)
.jpg)






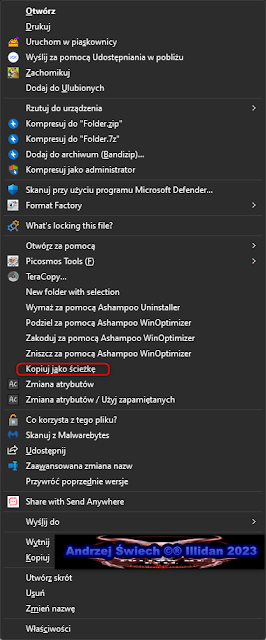




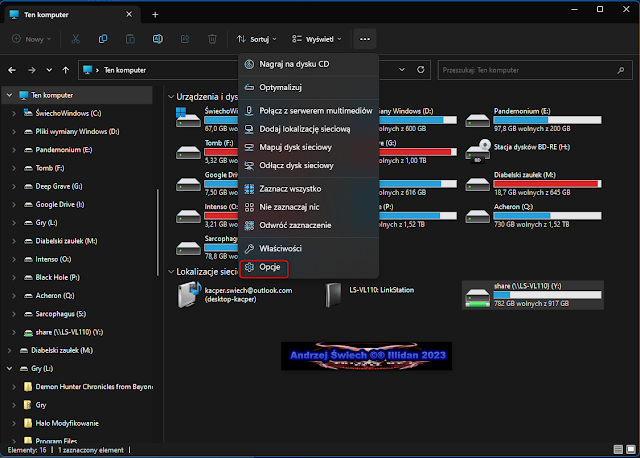






Komentarze
Prześlij komentarz