Pokazywanie i ukrywanie określonych ikon pulpitu w systemie Windows 10 / 11
System Windows 10 / 11 zawiera opcję ukrywania wszystkich ikon na pulpicie, problem zaczyna się gdy chcemy ukryć tylko kilka ikon, a nie wszystkie. Poniżej pokażę Wam jak to zrobić.
Ukrywanie i pokazywanie ikon systemowych
Windows 10/ 11 zawiera dedykowany panel, pozwalający ukrywać i odkrywać ikony systemowe. Czyli takie jak:
Kosz,
Sieć,
Ten komputer,
Folder użytkownika.
Jeśli chcemy ukryć lub pokazać jeden z nich, to otwieramy "Ustawienia" Windows. Przechodzimy do opcji:
Personalizacja >> Motywy >> Ustawienia ikon Pulpitu
Zaznaczamy pola obok ikon, które chcemy, aby były pokazywane.
W Windows 11 to :
Personalizacja >> Kompozycje >> Ustawienia ikon pulpitu
Do "Personalizacji" możemy przejść, klikając p. p. myszy na pulpit i z menu kontekstowego wybrać opcję "Personalizacja".
Zatwierdzamy zmiany opcją "Zatwierdź" i zamykamy okno, klikając "OK". Wyniki zmian zostaną natychmiast odzwierciedlone na pulpicie systemu.
Ukrywanie niesystemowych ikon pulpitu Windows
Jeśli chcemy ukryć ikonę niesystemową na pulpicie Windows, sprawy trochę bardziej skomplikowane. System Windows pozwala ustawić dowolny plik lub folder jako "Ukryty” za pomocą pola wyboru w oknie "Właściwości” elementu. Po włączeniu tej opcji wybrany element zniknie z "Eksploratora plików". Element będzie nadal istniał, ale nie pojawi się w żadnym z okien "Eksploratora plików", w tym na pulpicie Windows.
Możemy użyć tej opcji, aby ukryć określone niesystemowe elementy pulpitu, ale najpierw musimy uniemożliwić "Eksploratorowi plików " wyświetlanie ukrytych plików. Aby to zrobić, otwieramy "Eksplorator plików", np. naciskając skrót na klawiaturze:
Windows + E
Możemy też otworzyć menu "Start", wpisując „Ten komputer” i naciskając klawisz "Enter" lub z paska systemu jeśli jest przypięta do niego ikona "Eksploratora plików".
W otwartym oknie "Eksploratora plików" klikamy zakładkę "Widok” na wstążce i wybieramy "Opcje” na pasku narzędzi. W Windows 11 klikamy na ikonę z trzem a kropkami i wybieramy z menu kontekstowego "Opcje".
W oknie "Opcje folderów" klikamy na kartę "Widok”. Następnie przechodzimy do "Ustawienia zaawansowane” i wybieramy, zaznaczając "Nie pokazuj ukrytych plików, folderów ani dysków”.
Klikamy na "Zatwierdź i "OK”, aby zapisać zmiany i zamknąć okno.
Teraz przechodzimy na pulpit i odszukujemy na nim ikonę, którą zamierzamy ukryć. Klikamy na nią prawym przyciskiem myszy i wybieramy "Właściwości”. W oknie "Właściwości" przechodzimy na zakładkę "Ogólne”, a następnie odszukujemy sekcję "Atrybuty” w dolnej części okna. Zaznaczamy znacznik wyboru obok opcji "Ukryty”. Zatwierdzamy zmiany opcją "Zastosuj" i zamykamy okno, klikając na "OK".
Aby to zrobić, powtarzamy kroki w "Eksploratorze plików" jakie zrobiliśmy przy ukrywaniu ikon. Przechodzimy ponownie na zakładkę "widok i do "Opcji". W otwartym oknie opcji folderów klikamy na kartę "Widok" i tym razem zaznaczamy opcję "Pokaż ukryte pliki, foldery i dyski". W Windows 11 ponownie klikamy ikonę trzech kropek i wybieramy z menu kontekstowego "Opcje". Zatwierdzamy zmiany przez "Zastosuj" i zamykamy okno "OK".
Przechodzimy następnie do pulpitu, zobaczymy teraz ukryte ikony, które będą półprzezroczyste. Klikamy prawym przyciskiem myszy ukrytą ikonę i wybieramy "Właściwości”.
W oknie "Właściwości", w zakładce "Ogólne" odznaczamy teraz opcję "Ukryty".
Zatwierdzamy zmiany przez opcję "Zastosuj" i zamykamy okno "OK".
Artykuł na licencji Uznanie autorstwa-Użycie niekomercyjne-Na tych samych warunkach 3.0 Polska (CC BY-NC-SA 3.0 PL)


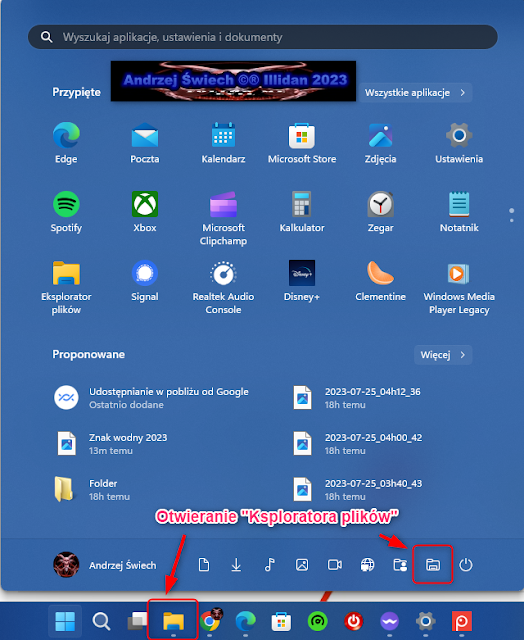






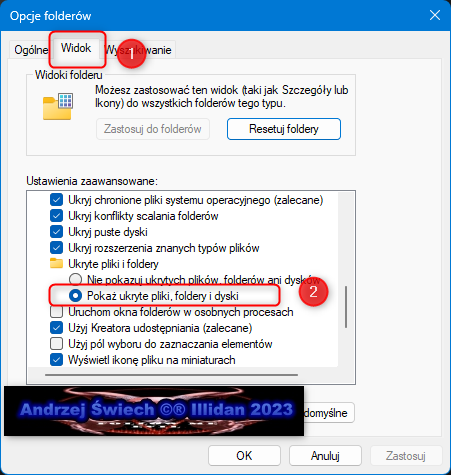




Komentarze
Prześlij komentarz