Sprawdzanie otwartych portów TCP/IP w systemie Windows
Uruchomiamy polecenie „netstat -ab” w "Wierszu poleceń (CMD)", programie "PowerShell" lub oknie "Terminala" z uprawnieniami administratora, aby wyświetlić listę aplikacji i skojarzonych z nimi portów. Za każdym razem, gdy aplikacja chce uzyskać dostęp do sieci, żąda portu TCP/IP, co oznacza, że ten port nie może być używany przez nic innego. Jak zatem sprawdzić otwarte porty, aby zobaczyć, która aplikacja już z nich korzysta? To przedstawię poniżej.
Działanie portów na czym polega?
Adres IP określa komputer lub inne urządzenie podłączone do sieci. Kiedy jedno urządzenie wysyła ruch do drugiego, adres IP służy do kierowania tego ruchu do odpowiedniego miejsca. Gdy ruch dotrze we właściwe miejsce, urządzenie musi wiedzieć, do której aplikacji lub usługi skierować ruch. I tu z pomocą przychodzą wspomniane porty. Jeśli adres IP jest podobny do adresu pocztowego na przesyłce pocztowej, port jest podobny do nazwiska osoby w danym miejscu zamieszkania, która otrzymuje pocztę. W większości przypadków nie musimy martwić się o porty. Jednak od czasu do czasu możemy natknąć się na aplikację ustawioną na nasłuchiwanie ruchu na tym samym porcie, z którego korzysta już inna aplikacja. W takim przypadku musimy zidentyfikować aplikację, która ma już używany ten port. Istnieje wiele sposobów sprawdzenia, która aplikacja ma zablokowany port, w tym artykule skupimy się i omówimy jak to sprawdzić za pomocą "SCD", "PoweShell" czy "Terminala", Przedstawię tutaj też aplikację darmową, która jeszcze bardziej to ułatwia. Wszystkie przedstawione tutaj metody działają niezależnie od używanej przez nas wersji systemu Windows.
Użycie wbudowanych narzędzi do sprawdzenia co nasłuchuje w porcie
Skupimy się na dwóch sposobach. Pierwszy zawiera listę aktywnych portów wraz z nazwą procesu, który ich używa. W większości przypadków sposób ten działa dobrze. Czasami jednak nazwa procesu nie pomoże nam określić, która aplikacja lub usługa faktycznie ma zajęty port. W takich sytuacjach konieczne będzie wyświetlenie listy aktywnych portów wraz z ich numerami identyfikacyjnymi procesów, a następnie wyszukanie tych procesów w Menedżerze zadań.
1. Wyświetlenie wykorzystania portów wraz z nazwami procesów
Otwieramy "Wiersz Poleceń" z uprawnieniami administratora. Naciskamy "Start", a następnie w pole wyszukiwania wpisujemy "CMD". W wynikach pojawi się "Wiersz poleceń", uruchamiamy go jako administrator”.
W ten sam sposób możemy uruchomić "PowerShell" czy "Terminal" jeśli chcemy. W Windows 11 "Terminal" uruchomimy także przez kliknięcie prawym przyciskiem myszy na "Start" paska zadań i wybranie z listy menu "Terminal (Administrator)".
W otwartym "CMD", "PowerShell" czy "Terminalu" wpisujemy polecenie:
netstat -ab
Zatwierdzamy je klawiszem "Enter" na klawiaturze.
Po naciśnięciu klawisza "Enter" pełne wyświetlenie wyników może zająć kilka minut, dlatego należy zachować cierpliwość. Przewijamy listę, aby znaleźć port (wymieniony po dwukropku po prawej stronie lokalnego adresu IP), a pod tą linijką zobaczymy nazwę procesu. Jeśli chcemy trochę ułatwić sobie zadanie, pamiętajmy, że możemy także przesłać wyniki polecenia do pliku tekstowego. Następnie możemy przeszukać plik tekstowy pod kątem żądanego numeru portu.
W przykładzie widać, że port "12413" jest zajęty przez proces o nazwie "Ferdium.exe". Aplikacja ta to multi komunikator opary na protokole WEB, więc możemy założyć, że port jest faktycznie obciążony procesem, który odpowiada za komunikowanie się aplikacji z siecią lub jej aktualizacje.
2. Wyświetlenie portów wraz z identyfikatorami procesów
Jeśli nazwa procesu dla szukanego numeru portu utrudnia określenie powiązanej aplikacji, możemy wypróbować wersję polecenia, która wyświetla identyfikatory procesów (PID), a nie nazwy. Wpisujemy następującą komendę w "CMD" i zatwierdzamy klawiszem "Enter":
netstat -aon
Kolumna po prawej stronie zawiera listę identyfikatorów "PID", odnajdujemy ten, który jest powiązany z portem, z którym chcemy rozwiązać problem.
Otwieramy teraz "Menedżera zadań", klikając prawym przyciskiem myszy dowolne wolne miejsce na pasku zadań i wybierając "Menedżer zadań". Możesz także nacisnąć skrót klawiatury:
Ctrl+Shift+Esc
W oknie, które się pokaże, wybieramy "Menedżer zadań". Możemy go także włączyć w Windows 10/11 klikając na "Start" paska zadań i z listy menu wybrać "Menedżer zadań".
Gdy korzystamy z Windows 8/10/11, przechodzimy do zakładki "Szczegóły" w "Menedżerze zadań". W starszych wersjach systemu Windows informacje te będą widoczne na karcie "Procesy". Sortujemy listę procesów według kolumny "PID" i znajdujemy"PID" powiązany z badanym portem. Możemy dowiedzieć się więcej o aplikacji lub usłudze, która ma zablokowany port, sprawdzając kolumnę "Opis".
Możemy też kliknąć proces prawym przyciskiem myszy i wybrać "Otwórz lokalizację pliku", lokalizacja pliku powinna dać nam potrzebne wskazówki, o jaką aplikację chodzi.
Jeśli już wiemy, jaka aplikacja odpowiada za użycie danego portu, to będąc w "Menedżer zadań" możemy zakończyć jej proces, przejść też do usług, aby kontrolować jej proces albo go zatrzymać.
Użycie aplikacji "NirSoft CurrPorts" żeby sprawdzić, co nasłuchuje na porcie
Gdy nie mamy ochoty bawić się "CMD" itp i szybko w łatwy sposób zrobić wszystko za jednym zamachem, możemy użyć darmowego narzędzia "CurrPorts" firmy "NirSoft". Aplikację pobieramy ze strony jej producenta:
Musimy przed pobraniem zwrócić tylko uwagę na to, aby pobrać odpowiednią wersję aplikacji (zwykła wersja jest przeznaczona dla 32-bitowego systemu Windows, a wersja x64 jest przeznaczona dla 64-bitowego systemu Windows). Jest to aplikacja przenośna, więc nie potrzeby jej instalacji. Rozpakowujemy folder aplikacji po pobraniu i uruchamiamy jej plik wykonywalny. Aplikacja jest w jeżyku angielski, ale jeśli zechcemy ją spolszczyć, to nie ma problemu, gdyż na stronie znajdziemy do niej spolszczenie. Pobieramy je tak jak samą aplikację, bezpośredni link do spolszczenia niżej:
Po pobraniu spolszczenia wypakowujemy je jak wcześniej samą aplikację. Aby zmienić język aplikacji, wypakowany plik "cports_lng.ini" i umieszczamy go w tym samym folderze, gdzie jest aplikacja. Po wszystkim uruchamiamy apkę.
Przed otwarciem programu, Windows może nas poinformować, że plik jest niebezpieczny w niebieskim oknie, wybieramy opcję "Uruchom mimo to", zapewniam, że plik jest całkowicie bezpieczny, jest błędnie klasyfikowany ze względu na swoje możliwości skanowania portów.
W oknie apki "CurrPorts" sortujemy według kolumny "Port lokalny", odnajdujemy port, który nas interesuje, zobaczymy wszystko jak nazwę procesu, "PID", port, pełną ścieżkę do procesu itd.
Możemy także kliknąć dwukrotnie lewym przyciskiem myszy dowolny proces, aby zobaczyć każdy szczegół w jednym oknie.
Poradnik opracowany przez Andrzej Świech (Illidan) ©® 04.01.2024
Artykuł na licencji Uznanie autorstwa-Użycie niekomercyjne-Na tych samych warunkach 3.0 Polska (CC BY-NC-SA 3.0 PL)
.jpg)














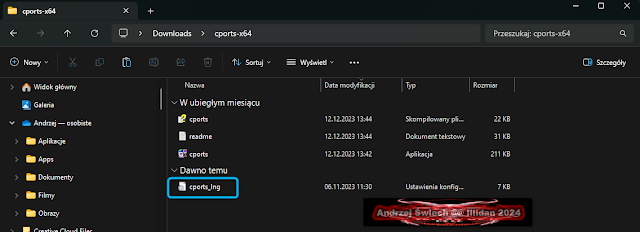






Komentarze
Prześlij komentarz