Naprawa błędów integralności pamięci w systemie Windows 11
Błędy integralności pamięci w systemie Windows są często spowodowane uszkodzonymi lub nieaktualnymi sterownikami. Możemy rozwiązać ten problem, aktualizując niezgodne sterowniki. Alternatywnie możemy spróbować usunąć niezgodny sterownik, aby rozwiązać problem. Jeśli aktualizacja lub usunięcie niezgodnego sterownika nie rozwiąże problemu, należy wypróbować inne rozwiązania, takie jak aktualizacja systemu Windows, wykonanie czystego rozruchu lub wymuszenie integralności pamięci w komputerze. Jeśli widzimy komunikat "Integralność pamięci wyłączona w Zabezpieczeniach Windows" i nie możemy jej włączyć, ponieważ przełącznik jest wyszarzony? Wyłączenie tej funkcji oznacza, że nasz system jest narażony na ryzyko ataku złośliwego oprogramowania. Dalej postaram się przedstawić, co jest przyczyną zaistniałej sytuacji i jak naprawić problem, aby włączyć "Integralność pamięci"
Co powoduje błędy integralności pamięci w systemie Windows
Integralność pamięci to funkcja zabezpieczeń oparta na wirtualizacji, która chroni komputer przed złośliwym oprogramowaniem próbującym wykorzystać jądro systemu Windows. Można ją włączyć lub wyłączyć w sekcji "Izolacja rdzenia aplikacji" w "Zabezpieczenia systemu Windows". Otwieramy aplikację "Zabezpieczenia systemu Windows", klikamy kartę "Zabezpieczenia urządzenia" po lewej stronie i przewijamy do opcji "Izolacja rdzenia".
Czasami przełącznik integralności pamięci może być wyszarzony i wyświetlany komunikat "Integralność pamięci jest wyłączona. Twoje urządzenie może być podatne na ataki".
Ten problem jest często powiązany ze sterownikami. Jeśli sterowniki ulegną uszkodzeniu z takich powodów, jak nieprawidłowe zamknięcie systemu lub BSOD, prawdopodobnie napotkamy właśnie ten problem. może się po prostu zdażyć też że mamy zainstalowany sterownik, który nie jest zgodny.
Inną sytuacją, w której możemy napotkać ten problem, jest podłączenie nowego urządzenia do komputera. Jeśli w takich przypadkach zobaczymy ten komunikat, oznacza to, że nasz komputer może nie być kompatybilny ze sterownikiem nowo podłączonego urządzenia. Oprócz wszystkich tych scenariuszy może to być po prostu problem z interfejsem. Oznacza to, że funkcja działa poprawnie w tle, ale widzimy komunikat z powodu błędu interfejsu w systemie Windows 11.
Przejrzyjmy i zaktualizujmy niezgodny lub niezgodne sterowniki
W oknie izolacji rdzenia, w którym zobaczysz komunikat Integralność pamięci wyłączona, pod komunikatem pojawi się opcja „Przejrzyj niezgodne sterowniki”. Po kliknięciu tej opcji zostanie wyświetlony niezgodny sterownik, który jest przyczyną problemu.
Zobaczymy informacje o niezgodnym sterowniku, takie jak jego nazwa i wersja.
Jeśli kliknięcie nazwy sterownika nie wyświetli wszystkich szczegółów, możemy wykonać polecenie DISM, aby je uzyskać. Aby uruchomić polecenie DISM, otwórzmy menu Start, wpisz Wiersz polecenia w pasku wyszukiwania i wybieramy opcję "Uruchom jako administrator".
W oknie wiersza polecenia wpisujemy następujące polecenie i zatwierdzamy klawiszem "Enter" na klawiaturze:
dism /online /get-drivers /format:table
Do wprowadzenia polecenia, możemy też użyć "Terminala Windows" lub "PowerShell". "Terminal" uruchomimy, klikając prawym przyciskiem myszki na "Start" paska zadań Windows i następnie wybieramy odpowiednią opcję z wyświetlonego menu kontekstowego.
To polecenie wyświetli listę wszystkich sterowników zainstalowanych na komputerze wraz z pełnymi informacjami o nich. Musimy znaleźć niezgodny sterownik, który został oznaczony w "Zabezpieczeniach Windows" w kolumnie "Opublikowana nazwa".
Po zlokalizowaniu notujemy nazwę jego dostawcy. Następnie będziemy musieli zaktualizować niekompatybilny sterownik. Dzieje się tak, ponieważ problem prawdopodobnie występuje z powodu uszkodzonego lub nieaktualnego sterownika; w obu przypadkach aktualizacja sterownika powinna rozwiązać problem.
Aby zaktualizować sterownik, otwórzmy "Menedżera urządzeń", klikamy "Widok" i wybieramy "Urządzenia według sterowników".
Odnajdujemy niekompatybilny sterownik, klikamy go dwukrotnie, następnie klikamy prawym przyciskiem myszy odpowiednie urządzenie i wybieramy opcję "Aktualizuj sterownik".

Wybieramy dalej opcję "Wyszukaj automatycznie sterowniki". Następnie system Windows spróbuje znaleźć i pobrać najnowszy sterownik dla tego urządzenia.
Jeśli nie możemy zainstalować sterownika lub uaktualnić go za pomocą "Menedżera urządzeń", to musimy go poszukać w internecie. Jeśli problem dotyczy sterownika karty dźwiękowej, odwiedzamy witrynę jej producenta i pobieramy najnowszą aktualizację sterownika. Aktualizacja będzie w formacie ".exe", więc można ją zainstalować jak każdą inną aplikację dla systemu Windows. Po aktualizacji sterownika uruchamiamy ponownie komputer i sprawdzamy, czy nadal występuje błąd integralności pamięci. Możemy też użyć innych narzędzi do aktualizacji sterowników w Windows.
W tym celu zapoznajcie się z tymi tematami:
Usuwanie niekompatybilnego sterownika
Jeśli aktualizacja niekompatybilnego sterownika nie rozwiązała problemu, powinniśmy rozważyć jego całkowite usunięcie. Usunięcie sterownika nie będzie miało żadnych negatywnych skutków, ponieważ system Windows automatycznie zainstaluje sterownik ponownie, Jeśli się tak nie stanie, to sami musimy zainstalować najnowszą pobraną wersję sterownika urządzenia.
Aby usunąć niezgodny sterownik, otwórzmy"Wiersz Poleceń" lub "Terminal" jako administrator i wpisujemy polecenie, aby wyświetlić listę zainstalowanych sterowników.
dism /online /get-drivers /format:table
Wpisujemy teraz poniższe polecenie i zatwardzamy klawiszem "Enter". Zastępujemy w nim <Nazwa opublikowana> opublikowaną nazwą niekompatybilnego sterownika.
pnputil /delete-driver <nazwa wydawcy> /uninstall /force
Na przykład, jeśli opublikowana nazwa niekompatybilnego sterownika to "ssudmdm.inf", polecenie będzie wyglądało następująco:
pnputil /delete-driver ssudmdm.inf /uninstall /force
Pobieramy też wszelkie dostępne aktualizacje systemu Windows. Problem może również wystąpić z powodu błędu w aktualnie używanej wersji systemu Windows. Przyczyną problemu może być również błąd w aplikacji "Zabezpieczenia systemu Windows".
Powinniśmy pobrać wszelkie dostępne aktualizacje systemu Windows. Pobranie aktualizacji systemu Windows spowoduje nie tylko aktualizację wersji systemu Windows, ale może również obejmować aktualizacje aplikacji "Zabezpieczenia systemu Windows", która może rozwiązać problem.
Po pobraniu dostępnych aktualizacji otwieramy aplikację "Zabezpieczenia systemu Windows" i sprawdzamy, czy komunikat "Integralność pamięci jest wyłączona" nadal się pojawia.
Wykonajmy czysty rozruch systemu Windows
Na naszych komputerach w tle działają liczne procesy i usługi, które zapewniają płynne działanie systemu operacyjnego. Czasami te procesy lub usługi mogą kolidować z innymi programami, co może prowadzić do różnych problemów, w tym tego omawianego tutaj. Możemy zidentyfikować problematyczną usługę czy proces w systemie, wykonując czysty rozruch. Po zidentyfikowaniu problematycznej usługi lub procesu możemy ją usunąć, lub pobrać dla niej dostępne aktualizacje sterowników.
Włączamy integralność rdzenia za pomocą "Edytora rejestru" w Windows
Jeśli żadne z powyższych rozwiązań nie było pomocne, ostatnim krokiem, jaki możemy wykonać, jest użycie "Edytora rejestru" w celu wymuszenia włączenia funkcji integralności pamięci. Należy jednak zachować szczególną ostrożność podczas stosowania tej poprawki, ponieważ pojedyncza niepoprawna edycja w rejestrze może spowodować niestabilność systemu.
Dla bezpieczeństwa należy wykonać kopię zapasową rejestru i utworzyć punkt przywracania systemu. W ten sposób można łatwo przywrócić komputer do stanu przed zmianami w rejestrze Windows w przypadku pojawienia się jakichkolwiek problemów podczas procesu edycji rejestru.
"Edytor rejestru" otwieramy najprościej przez skrót klawiaturowy, który wywoła okno "Uruchamianie":
Win + R
W otwarte okno wpisujemy "regedit", zatwierdzamy "OK" lub klawiszem "Enter".
W Edytorze rejestru przechodzimy do następującej lokalizacji:
HKEY_LOCAL_MACHINE\SYSTEM\CurrentControlSet\Control\DeviceGuard\Scenarios\HypervisorEnforcedCodeIntegrity
Najprościej, aby przejść pod lokację, to skopiować klucz podany wyżej i wkleić w pole adresowe Edytora.
Klikamy dwukrotnie wpis "Włączone", wpisujemy "1" w polu "Dane wartości" i klikamy "OK".
:extract_focal()/https%3A%2F%2Fstatic1.howtogeekimages.com%2Fwordpress%2Fwp-content%2Fuploads%2F2024%2F04%2Fvalue-data-field-in-enabled-value-edit-window.jpg)
Uruchomiamy ponownie komputer, powinniśmy bez problemu aktywować przełącznik integralności pamięci. Integralność pamięci to ważna funkcja bezpieczeństwa i warto, aby była ona włączona.
A co zrobić jak w ogóle nie mamy takiego klucza w rejestrze "HypervisorEnforcedCodeIntegrity" ?
Możemy spróbować sami utworzyć klucz rejestru. Zaczynamy od uruchomienia "Edytora Rejestru", robimy to przez "Uruchamianie" w Windows. Naciskamy skrót klawiaturowy"
Win + R
W pole "Uruchamianie" wpisujemy "regedit"
Zatwierdzamy "OK" lub klawiszem "Enter" na klawiaturze.
Przechodzimy teraz do klucza:
HKEY_LOCAL_MACHINE\SYSTEM\CurrentControlSet\Control\DeviceGuard\Scenarios
Do klucza możecie przejść, kopiując ścieżkę podaną wyżej i wklejając ją w pole adresowe edytora, przejście zatwierdzacie klawiszem "Enter" na klawiaturze.
Klikamy prawym przyciskiem myszy Scenarios po lewej stronie edytora i z menu wybieramy:
Nowy >> Klucz.
Klucz nazywamy "HypervisorEnforcedCodeIntegrity".
Klikamy na niego prawym przyciskiem myszy, wybieramy z menu "Nowy", a następnie "Wartość DWORD (32-bit)".
Klucz nazywamy "Enabled".
Klikamy na niego dwukrotnie lewym przyciskiem myszy i ustawiamy "Dane wartości" jako "1", aby włączyć integralność pamioęci.
Zmianę zatwierdzamy przez "OK" w oknie. aby zmiany przyniosły efekt, restartujemy komputer.
jeśli zechcemy wyłączyć opcję integralnośći pamięci to zamiast jedynki ustawiamy w kluczu "Enabled" wartość "0".
Gotowy klucz rejestru dodający "HypervisorEnforcedCodeIntegrity" do rejestru przez pobranie go i scalenie z rejestrm Windows
Włączenie "Integralność pamięci" za pomocą edytora "Zasad grupy" w systemie Windows 11 PRO
W pole wyszukiwania na pasku zadań, lub po naciśnięciu na "Start" paska zadań, w pole szukania wpisujemy "Zasady grupy", by je wyszukać.
Po znalezieniu na liście "Edytora Zasady grupy" otwieramy go przez kliknięcie na "Otwórz". W otwartym edytorze klikamy dwukrotnie lewym przyciskiem myszy opcję "Konfiguracja komputera" w prawej części okna.
Dalej przechodzimy do:
Szablony Administracujne >> System >> Device Guard"

Przechodzimy teraz do opcji "Włącz zabezpieczenia oparte na wirtualizacji" klikając na nie dwukrotnie lewym przyciskiem myszy.
W otwartym oknie opcji "Włącz zabezpieczenia oparte na wirtualizacji" klikamy na opcję "Włączone", następnie na "Zastosuj", zamyakmy "Edytor Zasad Grupy" i restartujemy komputer aby zmiany zastosoweać.
Poradnik opracowany przez Andrzej Świech (Illidan) ©® 28.05.2024


















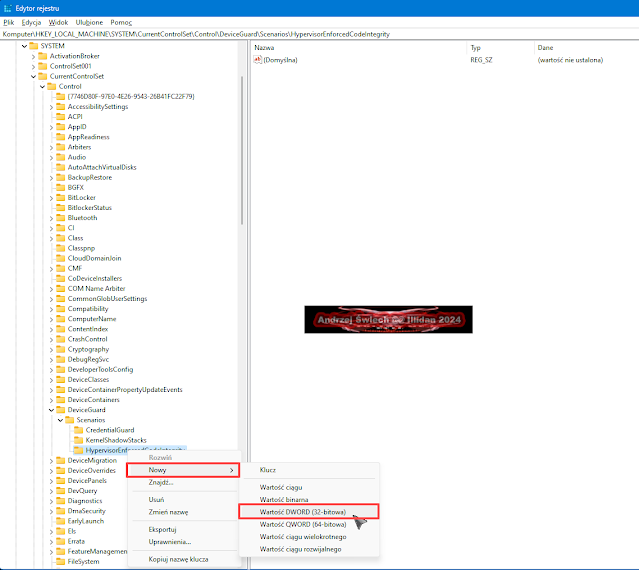


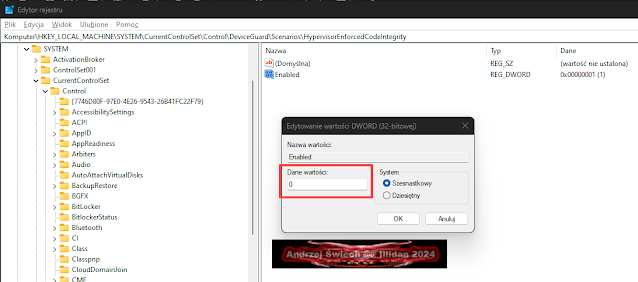






Komentarze
Prześlij komentarz