Zmiana konta użytkownika na administratora w Windows 10\11
:extract_focal()/https%3A%2F%2Fwww.howtogeek.com%2Fwp-content%2Fuploads%2F2021%2F07%2FHow-to-Change-Standard-user-to-Administrator-on-Windows-lede.png%3Fwidth%3D1198%26trim%3D1%2C1%26bg-color%3D000%26pad%3D1%2C1)
Zmiana konta użytkownika na konto administratora za pomocą aplikacji "Ustawienia" w Windows
Użycie aplikacji "Ustawienia" to prosty sposób na zmianę istniejącego konta użytkownika na konto administratora. Możemy to zrobić tylko z konta administratora na swoim komputerze. Więc zalogujmy się na swoje konto administratora, aby kontynuować.
Aby zaktualizować konto użytkownika, użyjemy skrótu klawiaturowego, aby otworzyć aplikację "Ustawienia":
Windows + I
Aby zaktualizować konto użytkownika, użyjemy skrótu klawiaturowego, aby otworzyć aplikację "Ustawienia":
Windows + I
Konto użytkownika standardowego zobaczymy w sekcji "Inni użytkownicy" lub "Twoja rodzina". Wybieramy menu obok konta użytkownika.
Wybieramy opcję "Zmień typ konta".
Wybieramy "Tak", gdy w oknie "Kontroli konta użytkownika" zostanie wyświetlone pytanie, czy chcemy zezwolić aplikacji "Ustawienia" na wprowadzanie zmian.
W oknie "Zmień typ konta" używamy menu rozwijanego "Typ konta", aby wybrać „Administrator”. Po zakończeniu zatwierdzamy przyciskiem "OK".
W oknie "Zmień typ konta" używamy menu rozwijanego "Typ konta", aby wybrać „Administrator”. Po zakończeniu zatwierdzamy przyciskiem "OK".
Spowoduje to uaktualnienie konta użytkownika standardowego do konta administratora.
Zmieniamy konto użytkownika na administratora za pomocą "Panelu sterowania" w Windows
Klikamy przycisk "Start" na pasku zadań w Windows, wpisujemy w pole wyszukiwania "Panel sterowania". Po odnalezieniu uruchamiamy przez opcję "Otwórz".Wybieramy "Tak" w monicie "Kontroli konta użytkownika" o ile mamy włączoną tę opcję. W następnym oknie klikamy dwukrotnie konto użytkownika, które chcemy zmienić.
W oknie "Zarządzanie komputerem" wybieramy opcję "Użytkownicy i grupy lokalne" z lewej kolumny i "Użytkownicy" ze środkowej kolumny.
W następnym kroku klikamy dwukrotnie konto użytkownika, które chcemy zmienić na administratora w środkowej kolumnie.
Zobaczycie teraz, że wybrane konto użytkownika pojawia się tylko jako członek grupy "Użytkownicy". Teraz wybieramy na dole okna przycisk "Dodaj".
Wpisujemy "Administratorzy" w polu tekstowym i klikamy przycisk "OK". Możemy jeszcze przed zatwierdzeniem "OK" kliknąć przycisk "Sprawdź nazwy".
i "OK", aby dodać konto użytkownika do grupy "Administratorzy".
Zmiana konta użytkownika na konto administratora za pomocą polecenia "Netplwiz"
Naciskamy skrót klawiaturowy:
Windows + R,
Otworzymy okno "Uruchamianie". Wpisujemy w nie "netplwiz" i naciskamy skrót klawiatury:
Ctrl + Shift + Enter
Dzięki skrótowi wyżej uruchomimy go z uprawnieniami administratora.
Gdy pojawi się monit "Konta użytkowników", wybieramy "Tak". W oknie "Konta użytkowników" wybieramy konto, które chcemy uaktualnić z użytkownika do konta administratora, i wybieramy "Właściwości".
Wybieramy "Administrator", a następnie zatwierdzamy zmianę przez "Zastosuj" i"OK".
Zmieniamy konto użytkownika na administratora za pomocą wiersza poleceń (CMD)
Za pomocą wiersza poleceń możemy uruchomić proste polecenie zmieniające konto użytkownika standardowego na konto administratora.
Aby otworzyć wiersz poleceń, klikamy przycisk "Start", wpisujemy "cmd" w wyszukiwarce Windows i wybieramy "Uruchom jako administrator".
W wierszu polecenia wpisujemy następujące polecenie, a następnie zatwierdzamy klawiszem" Enter" na klawiaturze:
Zamieniamy w komendzie tekst w cudzysłowie na nazwę użytkownika konta na naszym komputerze, któremu chcemy nadać uprawnienia administratora. Po uruchomieniu tego polecenia wygląda to tak:
Zmieniamy konto użytkownika na administratora za pomocą programu "PowerShell" lub "Terminal"
Po kliknięciu przycisku Start wpisujemy "powershell" w wyszukiwarce systemu Windows i wybieramy opcję "Uruchom jako administrator". W Windows 10 program "PowerShel" z uprawnieniami administratora możemy też uruchomić, klikając prawym przyciskiem myszy na ikonkę "Start" na pasku zadań Windows i z menu kontekstowego, które się wyświetli wybrać opcję "PowerShell (Administrator)". W ten sam sposób w Windows 11 możemy uruchomić "terminal" z uprawnieniami administratora.
Wybieramy "Tak", gdy pojawi się monit "Kontroli konta użytkownika". Następnie wpisujemy następujące polecenie:
Add-LocalGroupMember -Group "Administrators" -Member "NaszaNazwaUżytkownika”
Tak to będzie wyglądać na moim przykładzie dla konta "andrz":
Tak to będzie wyglądać na moim przykładzie dla konta "andrz":
Poradnik opracowany przez Andrzej Świech (Illidan) ©® 11.08.2024
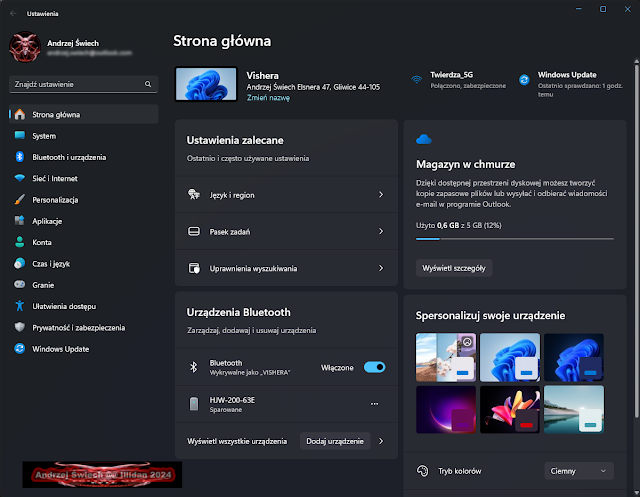








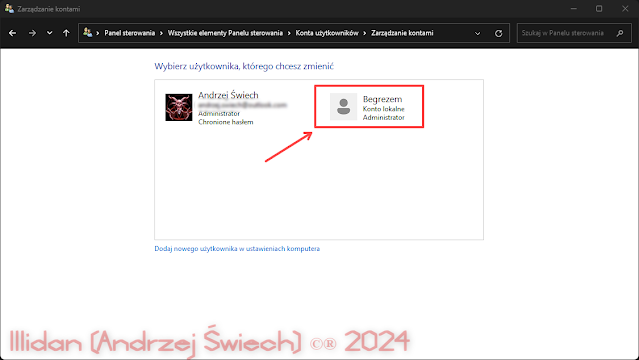



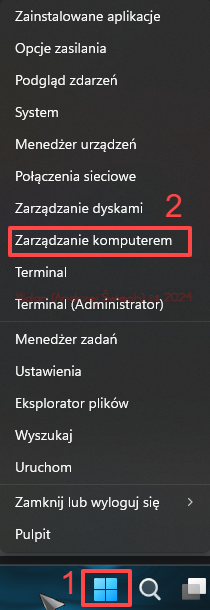




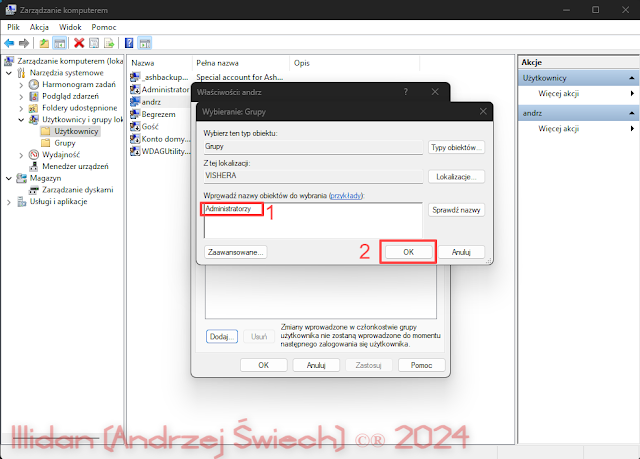









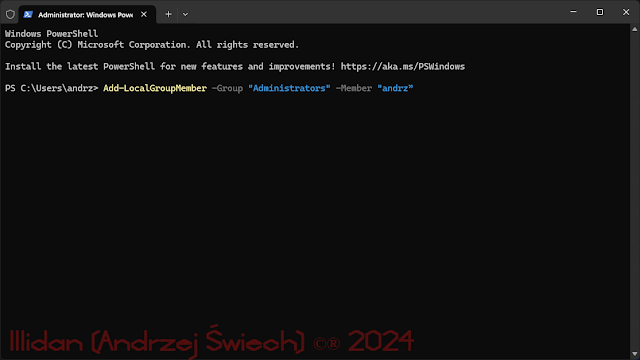


Komentarze
Prześlij komentarz