Utworzenie skrótu na pulpicie w trybie gościa dla przeglądarki Chrome lub Edge w Windows 10\11

Zarówno przeglądarka Chrome, jak i Edge oferują tryb gościa, który izoluje przeglądanie od głównych profili w przeglądarkach. Jeśli często korzystamy z trybu gościa, możemy dodać jego skrót na pulpicie systemu Windows. Dzięki temu otwieranie trybu gościa w przeglądarce jest prostsze.
Czym charakteryzuje się tryb gościa w przeglądarkach?
Tryb gościa w Google Chrome i Microsoft Edge to odrębny profil gościa dla sesji przeglądania. Gdy używamy trybu gościa, przeglądarka nie ładuje głównych profili przeglądarki, czyli tych, które zawierają historię przeglądania, personalizacje przeglądarki itd.

Po opuszczeniu tego trybu wszystkie przeglądania, które w nim wykonaliśmy, zostaną usunięte z naszej historii. Lista pobranych plików również zostanie wyczyszczona, ale pobrane pliki zostaną zachowane.
Jeśli w domu lub w pracy są osoby, które muszą korzystać z naszej przeglądarki, możemy przyznać im dostęp w trybie gościa, aby ich historia przeglądania nie miała wpływu na naszą historię.
Tworzenie skrótu trybu gościa dla przeglądarki Google Chrome
Klikamy ikonę swojego profilu na pasku narzędzi przeglądarki Chrome i wybieramy opcję „Gość”, aby przejść do trybu gościa w tej przeglądarce, możemy uniknąć tych kliknięć, tworząc skrót na pulpicie Windows, który bezpośrednio uruchamia tryb gościa w przeglądarce Chrome.
Aby dodać skrót, otwieramy menu Start systemu Windows i wyszukujemy „Google Chrome”. Klikamy prawym przyciskiem myszy przeglądarkę na liście i wybieramy „Otwórz lokalizację pliku”. Jeśli mamy skrót przeglądarki na pulpicie Windows, to klikamy na ten skrót prawym przyciskiem myszy i wybieramy „Otwórz lokalizację pliku”.
Do lokalizacji pliku przeglądarki możemy też przejść z meny "Właściwości".

Po opuszczeniu tego trybu wszystkie przeglądania, które w nim wykonaliśmy, zostaną usunięte z naszej historii. Lista pobranych plików również zostanie wyczyszczona, ale pobrane pliki zostaną zachowane.
Jeśli w domu lub w pracy są osoby, które muszą korzystać z naszej przeglądarki, możemy przyznać im dostęp w trybie gościa, aby ich historia przeglądania nie miała wpływu na naszą historię.
Tworzenie skrótu trybu gościa dla przeglądarki Google Chrome
Klikamy ikonę swojego profilu na pasku narzędzi przeglądarki Chrome i wybieramy opcję „Gość”, aby przejść do trybu gościa w tej przeglądarce, możemy uniknąć tych kliknięć, tworząc skrót na pulpicie Windows, który bezpośrednio uruchamia tryb gościa w przeglądarce Chrome.
Aby dodać skrót, otwieramy menu Start systemu Windows i wyszukujemy „Google Chrome”. Klikamy prawym przyciskiem myszy przeglądarkę na liście i wybieramy „Otwórz lokalizację pliku”. Jeśli mamy skrót przeglądarki na pulpicie Windows, to klikamy na ten skrót prawym przyciskiem myszy i wybieramy „Otwórz lokalizację pliku”.
Do lokalizacji pliku przeglądarki możemy też przejść z meny "Właściwości".
W oknie Eksploratora plików klikamy prawym przyciskiem myszy skrót „Chrome” i wybieramy „Otwórz lokalizację pliku”. Szukamy teraz pliku wykonywalnego przeglądarki Chrome (chrome.exe).
Gdy znajdziemy „chrome.exe”, klikamy go prawym przyciskiem myszy i wybieramy:
Wyślij do >> Pulpit (utwórz skrót).
Klikamy prawym przyciskiem myszy nowo dodany skrót „Chrome” na pulpicie i wybieramy „Właściwości”.
W oknie Właściwości klikamy kartę „Skrót”. W polu „Element docelowy” klikamy kursorem myszki i najlepiej strzałką w prawo na klawiaturze, przechodzimy na koniec tekstu i naciskamy spację. Dodajemy następujący tekst po spacji:
--guest
Klikamy „Zastosuj”, a następnie „OK”, aby zapisać zmiany. Skrót trybu gościa jest gotowy.
Możemy teraz zmienić nazwę tego skrótu, aby łatwiej go zidentyfikować. Klikamy skrót prawym przyciskiem myszy i wybieramy „Zmień nazwę”. Wpisujemy dogodną dla nas nazwę, na przykład „Chrome tryb gościa”, a następnie zmianę zatwardzamy klawiszem „Enter” na klawiaturze.
Tworzenie skrótu trybu gościa w przeglądarce Microsoft Edge
Proces tworzenia skrótu do trybu gościa w Edge jest podobny do tego w Chrome. Aby zacząć, otwieramy menu Start i wyszukujemy „Microsoft Edge”. Klikamy prawym przyciskiem myszy przeglądarkę w wynikach i wybierz „Otwórz lokalizację pliku”. Tak samo jak w przypadku tworzenia skrótu gościa dla Chrome, jeśli mamy skrót przeglądarki na pulpicie Windows, to klikamy na ten skrót prawym przyciskiem myszy i wybieramy „Otwórz lokalizację pliku”. Do lokalizacji pliku przeglądarki możemy też przejść z meny "Właściwości".Zobaczymy skrót Edge w oknie Eksploratora plików. Kliknij prawym przyciskiem myszy ten skrót i ponownie wybieramy „Otwórz lokalizację pliku”.
Odszukujemy „msedge.exe”, to plik wykonywalny przeglądarki Edge, klikamy go prawym przyciskiem myszy i wybieramy:
Wyślij do >> Pulpit (utwórz skrót)
Spowoduje to dodanie skrótu Edge do pulpitu Windows.
Klikamy prawym przyciskiem myszy skrót „Edge” i wybieramy „Właściwości”.
Klikamy kartę „Skrót” w oknie Właściwości. W polu „Element docelowy” klikamy kursorem myszki i najlepiej strzałką w prawo na klawiaturze, przechodzimy na koniec tekstu i naciskamy spację. Dodajemy następujący tekst po spacji:
--guest
Klikamy „Zastosuj”, a następnie klikamy „OK”, aby zapisać zmiany. Gotowe. Możemy teraz zmienić nazwę skrótu, aby łatwiej go zidentyfikować, tak samo jak w przypadku tworzenia skrótu dla tryby gościa w Chrome. Klikamy skrót prawym przyciskiem myszy i wybieramy „Zmień nazwę”. Wpisujemy dogodną dla nas nazwę, na przykład „Edge Tryb Gościa”, a następnie zmianę zatwardzamy klawiszem „Enter” na klawiaturze.
Poradnik opracowany przez Andrzej Świech (Illidan) ©® 18.09.2024






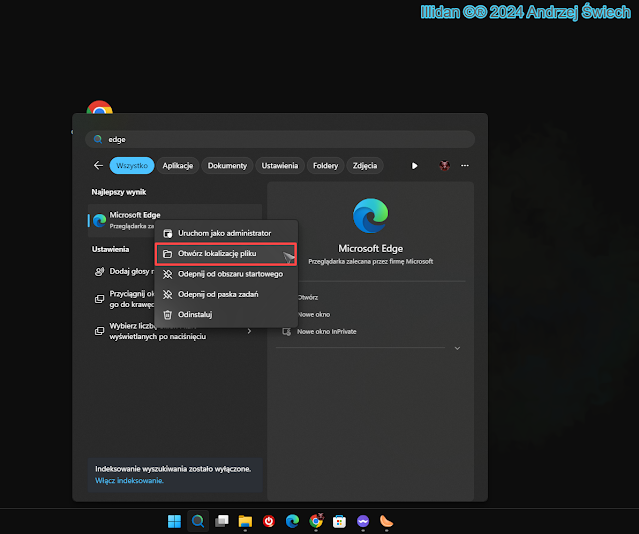








Komentarze
Prześlij komentarz