Odczytanie numeru seryjnego komputera i płyty głównej w systemie Windows
System Windows nie wyświetla numeru seryjnego komputera nigdzie w swoim interfejsie, podobnie jak popularne narzędzia do informacji systemowych. Jednak często można znaleźć numer seryjny komputera za pomocą prostego polecenia, zerkając do BIOS \ UEFI lub na samym sprzęcie.
Otwieramy okno wiersza poleceń lub aplikacji "Terminal" czy "PowerShell" w Windows. Klikamy na ikonę "Start" na pasku zadań prawym przyciskiem myszy i wybieramy w Windows 10 /11 "PowerShell" lub "Terminal" W starszych systemach Windows, jak system 7 naciskamy skrót na klawiaturze, aby wywołać okno uruchamiania:
Wpisujemy w nie "cmd” , zatwierdzamy klawiszem "Enter" lub OK" w oknie aplikacji.
W ten sam sposób możemy uruchomić "Wiersz poleceń" w Windows 10 /11 jeśli chcemy akurat skorzystać z tej aplikacji. Możemy też uruchomić dana aplikacje przez pole wyszukiwania Windows, pisując "cmd" lub "Terminal" i następnie uruchamiając aplikacje z listy
Poradnik opracowany przez Andrzej Świech (Illidan) ©® 10.10.2024
Uruchomiamy polecenie "WMIC"
Otwieramy okno wiersza poleceń lub aplikacji "Terminal" czy "PowerShell" w Windows. Klikamy na ikonę "Start" na pasku zadań prawym przyciskiem myszy i wybieramy w Windows 10 /11 "PowerShell" lub "Terminal" W starszych systemach Windows, jak system 7 naciskamy skrót na klawiaturze, aby wywołać okno uruchamiania:
Windows + R
Wpisujemy w nie "cmd” , zatwierdzamy klawiszem "Enter" lub OK" w oknie aplikacji.
W ten sam sposób możemy uruchomić "Wiersz poleceń" w Windows 10 /11 jeśli chcemy akurat skorzystać z tej aplikacji. Możemy też uruchomić dana aplikacje przez pole wyszukiwania Windows, pisując "cmd" lub "Terminal" i następnie uruchamiając aplikacje z listy
W "Terminalu" wpisujemy polecenie i zatwierdzamy je klawiszem "Enter" na klawiaturze.
Numer seryjny komputera zostanie wyświetlony pod tekstem "SerialNumber". To polecenie używa narzędzia "Windows Management Instrumentation Command-line (WMIC)" do pobrania numeru seryjnego systemu z jego BIOS / UEFI.
Jeśli nie widzimy numeru seryjnego swojego komputera, winny jest jego producent. Numer pojawi się tutaj tylko wtedy, gdy producent komputera zapisał go w BIOS-ie lub oprogramowaniu układowym UEFI komputera. Producenci komputerów nie zawsze poprawnie wypełniają numer. W takim przypadku zobaczymy coś takiego jak "0", "To be completed by OEM" lub puste miejsce zamiast rzeczywistego numeru seryjnego.
To samo dotyczy sytuacji, gdy złożyliśmy własny komputer, ponieważ sam komputer nie będzie miał numeru seryjnego (Co widać w moim przykładzie, wyświetlenie komunikatu "Defaut string"). Możemy jednak sprawdzić numer seryjny naszej płyty głównej i innych komponentów komputera.
wmic bios get serialnumber
Numer seryjny komputera zostanie wyświetlony pod tekstem "SerialNumber". To polecenie używa narzędzia "Windows Management Instrumentation Command-line (WMIC)" do pobrania numeru seryjnego systemu z jego BIOS / UEFI.
Jeśli nie widzimy numeru seryjnego swojego komputera, winny jest jego producent. Numer pojawi się tutaj tylko wtedy, gdy producent komputera zapisał go w BIOS-ie lub oprogramowaniu układowym UEFI komputera. Producenci komputerów nie zawsze poprawnie wypełniają numer. W takim przypadku zobaczymy coś takiego jak "0", "To be completed by OEM" lub puste miejsce zamiast rzeczywistego numeru seryjnego.
To samo dotyczy sytuacji, gdy złożyliśmy własny komputer, ponieważ sam komputer nie będzie miał numeru seryjnego (Co widać w moim przykładzie, wyświetlenie komunikatu "Defaut string"). Możemy jednak sprawdzić numer seryjny naszej płyty głównej i innych komponentów komputera.
Aby sprawdzić numer seryjny płyty głównej komputera, wpisujemy komendę:
wmic baseboard get product,Manufacturer,version,serialnumber
W Windows 10 / 11 możemy też w "PowerShell" lub Terminalu wykorzystać polecenie w celu wyświetlenia informacji:
Get-CimInstance -ClassName Win32_baseboard
Informacje te możemy też sprawdzić za pomocą takich aplikacji jak np. darmowy "HWiNFO64", czy w ustawieniach systemu Windows, jak i samym BIOS / UEFI.


Numer seryjny możemy również znaleźć na ekranie ustawień oprogramowania układowego BIOS lub UEFI. Ta metoda też nic nie da, jeśli polecenie "WMIC" tego nie zrobiło, ponieważ polecenie pobiera numer seryjny z BIOS. Jednak sprawdzenie BIOS-u może być pomocne, jeśli nie możemy zalogować się do systemu Windows, aby uruchomić polecenie "WMIC". Informacje te musimy poszukać, przeważnie są wyświetlanie na ekranie głównym BIOS / UEFI.


Numer seryjny możemy również znaleźć na ekranie ustawień oprogramowania układowego BIOS lub UEFI. Ta metoda też nic nie da, jeśli polecenie "WMIC" tego nie zrobiło, ponieważ polecenie pobiera numer seryjny z BIOS. Jednak sprawdzenie BIOS-u może być pomocne, jeśli nie możemy zalogować się do systemu Windows, aby uruchomić polecenie "WMIC". Informacje te musimy poszukać, przeważnie są wyświetlanie na ekranie głównym BIOS / UEFI.
Poradnik opracowany przez Andrzej Świech (Illidan) ©® 10.10.2024
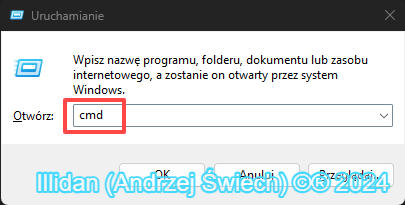











Komentarze
Prześlij komentarz