Jak używać Gmail jako aplikację desktopową w Windows 10 / 11
"Gmail" nie ma oficjalnej aplikacji komputerowej do zarządzania wiadomościami e-mail na komputerach z systemem Windows, Mac, Linux czy Chromebook, możemy zintegrować swoje konto "Gmail" z klientami poczty e-mail, takimi jak "Outlook", "BlueMail" lub "Thunderbird" itp.
Możemy również zainstalować witrynę Gmail na komputerze w systemie Windows jako aplikację "PWA" przy użyciu przeglądarki "Google Chrome" czy "Microsoft Edge" itp., zapewniając natywne środowisko aplikacji.
Jeśli jesteśmy użytkownikiem "Androida", "iPhone'a" czy "iPada", mamy możliwość korzystania z oficjalnej aplikacji "Gmail" dla naszego urządzenia, która zazwyczaj jest już na nim preinstalowana, jeśli nie to możemy ją zainstalować ze sklepu z aplikacjami na danym urządzeniu, jak np."Google Play", "App Store".
Pobranie "Gmaila" jako aplikację komputerową dla systemu Windows (za pośrednictwem PWA)
Możemy użyć obejścia, aby zmienić witrynę "Gmaila" na komputer w aplikację "PWA" w systemie Windows. Będzie można ją uruchomić i używać podobnie jak zwykłej aplikacji w Windows.
To obejście działa w taki sposób, że używmy "Google Chrome" lub "Microsoft Edge" na komputerze, uruchamiamy "Gmaila" i tworzymy aplikację komputerową ze strony internetowej "Gmaila". Aplikacja zachowuje się i działa tak, jakby była natywną aplikacją systemu Windows, a nawet możemy ją odinstalować, gdy już jej nie potrzebujemy.
- Skrót do witryny
Uruchamiamy przeglądarkę "Chrome" i przechodzimy do strony "Gmail.com". Logujemy się na swoje konto w witrynie.
Gdy załaduje się skrzynka odbiorcza "Gmaila", w prawym górnym rogu Chrome klikamy na trzy kropki i wybieramy:
Przepisuj, zapisuj i udostępniaj >> Utwórz skrót.
W oknie "Utwórz skrót" klikamy pole tekstowe i wpisujemy nazwę, jaką chcemy używać dla aplikacji "Gmail", następnie klikamy na opcję "Utwórz".
Gotowe. Natywna aplikacja "Gmail" dla systemu Windows jest gotowa. Znajdziemy ją i na pulpicie Windows.
Po uruchomieniu aplikacji załaduje się skrzynka odbiorcza "Gmaila", możemy teraz czytać i wysyłać nowe wiadomości e-mail z poziomu tej aplikacji.
Ten sposób jest tylko skrótem do witryny.
- Zmieniamy "Gmaila" w aplikację komputerową za pomocą "Chrome"
Uruchamiamy przeglądarkę "Chrome" i przechodzimy do strony "Gmail.com". Logujemy się na swoje konto w witrynie. Analogicznie jak w przypadku tworzenia skrótu do witryny.
Gdy załaduje się skrzynka odbiorcza "Gmaila", w prawym górnym rogu Chrome klikamy na trzy kropki i wybieramy:
Przepisuj, zapisuj i udostępniaj >> Zainstaluj stronę jako aplikację
W oknie "Utwórz skrót" klikamy pole tekstowe i wpisujemy nazwę, jaką chcemy używać dla aplikacji "Gmail", następnie klikamy na opcję "Zainstaluj".
Gotowe. Natywna aplikacja "Gmail" dla systemu Windows jest gotowa. Znajdziemy ją i na pulpicie Windows i w aplikacjach po kliknięciu menu "Start". Aby ją szybko wyszukać na liście, wystarczy w pole szukania wpisać "gmail".
- Tworzenie aplikacji "Gmail" za pomocą przeglądarki "Edge"
Uruchamiamy "Edge", przechodzimy na witrynę "Gmail.com". Logujemy się w niej na swoje konto użytkownika. Po załadowaniu skrzynki odbiorczej w prawym górnym rogu "Edge" klikamy na opcję:
Aplikacje >> Zainstaluj tę witrynę jako aplikację.
Jeśli chcemy dodać niestandardową ikonę do aplikacji, w otwartym oknie wybieramy "Edytuj" i następnie plik ikony w formacie "ICO" lub "PNG".
"Edge" utworzył i zainstalował nieoficjalną aplikację "Gmail" na naszym komputerze. Aby ją otworzyć, przechodzimy do menu "Start", wyszukujemy na liście aplikacji pod nazwą, pod jaką ją zapisaliśmy, lub wyszukujemy po nazwie przez wyszukiwarkę systemową.
- Odinstalowanie aplikacji "Gmaila"
Jeśli nie chcemy już korzystać z "Gmaila" jako aplikacji komputerowej na komputerze, możemy łatwo ją z niego usunąć. Aplikacja działa tak samo jak inne natywne aplikacje, możemy użyć tej samej metody, której używamy w przypadku innych aplikacji w Windows, aby ją usunąć.
Przechodzimy do:
Ustawienia >> Aplikacje >> Zainstalowane aplikacje
Tam, obok "Gmaila", klikamy trzy kropki i wybieramy "Odinstaluj". Wybieramy "Odinstaluj" w monicie.
Możemy też użyć innej, alternatywnej aplikacji do zarządzania aplikacjami zainstalowanymi w Windows, jak dokładniejszy w usuwaniu i darmowy "GeekUninstaler".
Poradnik opracowany przez Andrzej Świech (Illidan) ©® 26.11.2024









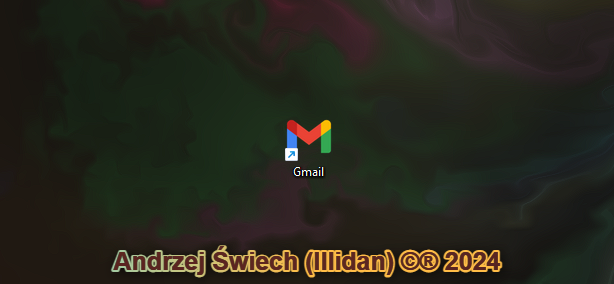










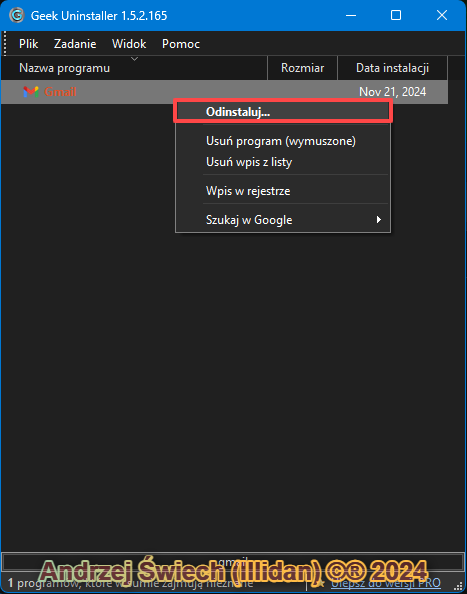


Komentarze
Prześlij komentarz