Uruchomienie wiele aplikacji jednocześnie w systemie Windows 10 / 11
Gdy często otwieramy określone aplikacje na swoim komputerze, możemy zaoszczędzić sobie kilku kliknięć, otwierając wszystkie wybrane aplikacje za pomocą dwukrotnego kliknięcia. Aby uruchomić wiele aplikacji jednocześnie, utworzymy plik wsadowy. Ten plik będzie zawierał ścieżki do aplikacji. Po dwukrotnym kliknięciu i uruchomieniu tego pliku wsadowego wszystkie aplikacje zostaną uruchomione jedna po drugiej. Zaczynamy od zebrania ścieżek aplikacji, które chcemy otworzyć na swoim komputerze. Następnie na tej podstawie tworzymy plik wsadowy.
Odszukujemy ścieżki aplikacji.
Aby znaleźć ścieżki aplikacji, otwieramy menu „Start” i wyszukujemy swoją aplikację. Klikamy prawym przyciskiem myszy swoją aplikację i wybieramy z menu opcję „Otwórz lokalizację pliku”.
Zobaczymy okno Eksploratora plików z podświetloną ikoną swojej aplikacji.
Klikamy prawym przyciskiem myszy ikonę aplikacji i z otwartego menu wybieramy „Właściwości”.
W oknie „Właściwości” klikamy na opcję „Element docelowy” i naciskamy skrót klawiaturowy, dzięki czemu zaznaczamy cały tekst:
Ctrl+A
Następnie naciskamy skrót:
Ctrl+C
Dzięki temu kopiujemy zawartość tego pola.
Otwieramy teraz Notatnik systemowy i naciskamy skrót:
Ctrl+V
Wklejamy w ten sposób ścieżkę aplikacji do notatnika.
Powtarzamy tę czynność dla wszystkich aplikacji, które chcemy uruchomić jednocześnie. Jak już uzbieramy wszystkie potrzebne ścieżki aplikacji, które chcemy uruchomić, to przechodzimy dalej.
Tworzenie pliku wsadowego, aby uruchomić wiele aplikacji jednocześnie.
Przechodzimy teraz do utworzenia pliku wsadowego, który otworzy wybrane aplikacje. Otwieramy nową zakładkę notatnika, lub po prostu nowe okno, kopiujemy do niego poniższy kod:
@echo off
cd "PATH"
start FILE
W pustym dokumencie w Notatniku, oddzielonym od ścieżek aplikacji, wklej skopiowany kod, naciskając skrót klawiaturowy "Ctrl+V" lub klikamy na pustą kartę notatnika p. p.myszy i wybieramy z menu "Wklej"
W kodzie wklejonym w Notatniku zamieniamy ścieżkę "PATH" na ścieżkę do swojej aplikacji, a "FILE" na nazwę pliku wykonywalnego aplikacji do uruchomienia.
Na przykład poniższa ścieżka dotyczy Chrome:
"C:\Program Files\Google\Chrome\Application\chrome.exe"
"PATH" w kodzie zamieniamy na:
"C:\Program Files\Google\Chrome\Application"
"FILE" zamieniamy na:
chrome.exe
Używamy tego samego kodu dla wszystkich innych aplikacji. Jeśli wybieramy jednoczesne otwieranie Chrome np. komunikator "Ferdium", kod powinien wyglądać tak:
@echo off
cd "C:\Program Files\Google\Chrome\Application\"
start chrome.exe
cd "C:\Program Files\Ferdium\"
start Ferdium.exe
Na końcu kodu wpisujemy jeszcze "exit". Spowoduje to zamknięcie wiersza poleceń, który zostanie na krótko otwarty, aby uruchomić wybrane aplikacje. Mój przykładowy kod z wybranymi aplikacjami wygląda tak:
@echo off
cd "C:\Program Files\Google\Chrome\Application\"
start chrome.exe
cd "C:\Program Files (x86)\Clementine\"
start clementine.exe
cd "C:\Users\andrz\AppData\Local\Programs\signal-desktop\"
start Signal.exe
cd "C:\Program Files\Ferdium\"
start Ferdium.exe
cd "L:\Gry\Steam\"
start steam.exe
exit
Aby zapisać utworzony plik, na pasku menu "Notatnika" klikamy na:
Plik >> Zapisz.
Otworzy się okno „Zapisz jako”. Wybieramy folder, w którym chcemy zapisać nasz plik. Ja w przykładzie wybieram Pulpit Windows, aby mieć łatwy do niego dostęp. Następnie klikamy pole „Nazwa pliku” i wpisujemy nazwę naszego pliku wsadowego, jak nazwałem swój "Start Apek". Na końcu nazwy pliku dodaj „.bat” (bez cudzysłowów). Klikamy menu rozwijane „Zapisz jako typ” i wybieramy „Wszystkie pliki”. Na koniec, na dole okna „Zapisz jako”, kliknij „Zapisz”, aby zapisać plik.
Plik wsadowy jest gotowy.
Teraz, aby uruchomić swoje wybrane aplikacje, klikacie na utworzony plik dwukrotnie l. p. myszki. Aplikacje uruchomią się jedna po drugiej w kolejności, w jakiej dodaliśmy je do pliku wsadowego.
start Ferdium.exe
cd "L:\Gry\Steam\"
start steam.exe
exit
Aby zapisać utworzony plik, na pasku menu "Notatnika" klikamy na:
Plik >> Zapisz.
Otworzy się okno „Zapisz jako”. Wybieramy folder, w którym chcemy zapisać nasz plik. Ja w przykładzie wybieram Pulpit Windows, aby mieć łatwy do niego dostęp. Następnie klikamy pole „Nazwa pliku” i wpisujemy nazwę naszego pliku wsadowego, jak nazwałem swój "Start Apek". Na końcu nazwy pliku dodaj „.bat” (bez cudzysłowów). Klikamy menu rozwijane „Zapisz jako typ” i wybieramy „Wszystkie pliki”. Na koniec, na dole okna „Zapisz jako”, kliknij „Zapisz”, aby zapisać plik.
Plik wsadowy jest gotowy.
Filmik jak to zrobić, jeśli ktoś woli zobaczyć:
Poradnik opracowany przez Andrzej Świech (Illidan) ©® 11.01.2025
Aktualizacja: 20.04.2025




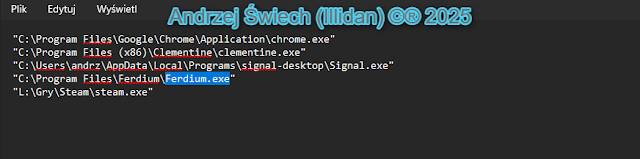







Komentarze
Prześlij komentarz