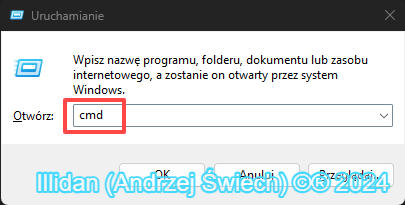Odblokowanie planu zasilania "Najwyższa wydajność" w Windows 10/11

Robimy wszystko, aby komputer i system pracowały jak najwydajniej. Szybkość pracy komputera uzależniona jest głównie od konfiguracji sprzętowej komputera, ale też od uruchomionych procesów czy aplikacji działających w tle. W przypadku urządzeń mobilnych, laptopów czy tabletów, istotne jest też ustawienie trybu zasilania w Windows. Gdy uruchomimy tryb pracy przy wysokiej wydajności w Windows 10/11, musimy liczyć się ze zwiększonym wykorzystaniem energii akumulatora, a co za tym idzie, szybszym jego rozładowaniem. Jeżeli jednak nasze urządzenie jest podłączone do zasilania sieciowego, śmiało możemy wybrać tryb "Najwyższej wydajności" i cieszyć się najbardziej wydajną pracą komputera. Tryb najwyższej wydajności, który został wprowadzony do systemu Windows 10 wraz z "April 2018 Update", domyślnie dostępny jest tylko w edycji Workstation. W pozostałych edycjach – Windows 10 Home i Windows 10 Professional – jest ukryty i niedostępny dla niedoświadczonego użytkownika. Po...